Aktualizuj programy
Wyszukiwanie aktualizacji na własną rękę może być żmudnym zadaniem, dlatego prezentujemy program Update Checker (aplikację można pobrać z serwisu PC Format Programy), który automatycznie wyszukuje i pomaga zainstalować aktualizacje programów. Działanie Update Checkera jest proste. Aplikacja rozpoczyna swoje zadanie od skanowania systemu w poszukiwaniu zainstalowanych w nim programów. Następnie sprawdza ich wersje i wysyła te informacje do serwera. Tam następuje sprawdzenie, czy są dostępne aktualizacje dla wyszukanych aplikacji. Lista dostępnych aktualizacji zostaje wyświetlona w przeglądarce stron WWW razem z odnośnikami do pobrania plików.
Program Update Checker działa w każdej wersji Windows. Jest dostepny za darmo. Zajmuje niewiele ponad 200 KB na dysku twardym, a cały przeprowadzany przez program proces skanowania i wyszukiwania aktualizacji trwa chwilę.

Po zakończeniu instalacji i uruchomieniu programu pojawi się w systemowym zasobniku jego ikona w postaci szarego hipopotama. Po chwili zmieni on kolor na zielony i pojawi się informacja o liczbie dostępnych aplikacji.
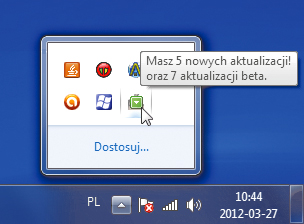

Z menu, które się wyświetli po kliknięciu na ikonie prawym przyciskiem myszy, wybierz opcję Ustawienia.
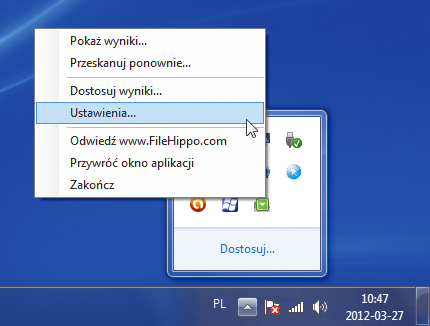

Wyświetli się okno ustawień. Jego zawartość podzielono na zakładki. Pierwszą jest zakładka Ogólne, w której znajduje się tylko opcja wyboru języka interfejsu. Nie musisz tu nic zmieniać.
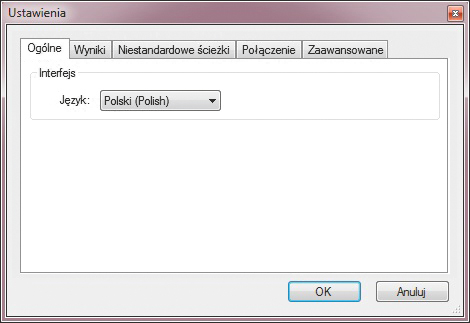

W następnej zakładce, Wyniki, masz dostęp do większej liczby przydatnych opcji. Pierwszą jest opcja wyboru domyślnej przeglądarki internetowej, w której będą wyświetlane odnośniki do aktualizacji. Jeśli pozostawisz opcję bez zmian, wyniki będą prezentowane w przeglądarce domyślnej. Jeśli jednak chcesz, aby wyniki wyszukiwania wyświetlały się w innej przeglądarce, wybierz opcję Niestandardowej przeglądarce i z listy wybierz inną przeglądarkę.
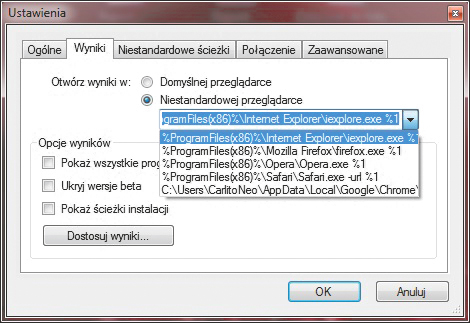

Poniżej znajdują się opcje dotyczące wyświetlania wyników. Po zaznaczeniu Pokaż wszystkie programy ... wyświetli się w wynikach skanowania lista wszystkich zainstalowanych programów, bez względu na to, czy wymagają one aktualizacji, czy też nie.
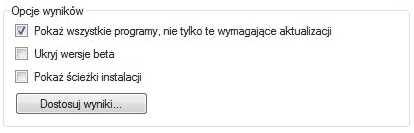

Po zaznaczeniu opcji Ukryj wersje beta program podczas skanowania i wyszukiwania nie będzie brał pod uwagę aktualizacji w wersjach beta. Opcja ta pozwala uniknąć problemów ze stabilnością po zainstalowaniu niedopracowanych aktualizacji w wersjach beta.

Po zaznaczeniu opcji Pokaż ścieżki instalacji wyświetlą się w wynikach skanowania prezentowanych w przeglądarce internetowej ścieżki dostępu do programów zainstalowanych na dysku. Pozwoli to sprawdzić, na jakim dysku i w jakim katalogu znajduje się dany program. Zalecamy zaznaczenie tej opcji.
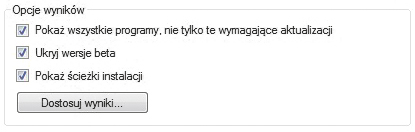

Pod opisanymi opcjami wyników znajduje się przycisk Dostosuj wyniki. Po kliknięciu przycisku wyświetli się nowe okno z listą wybranych aplikacji oraz opcjami do wyboru.

W dolnej części okna znajduje się zbiorcza lista, której opcje odnoszą się do wszystkich wyświetlanych w tym oknie aplikacji.
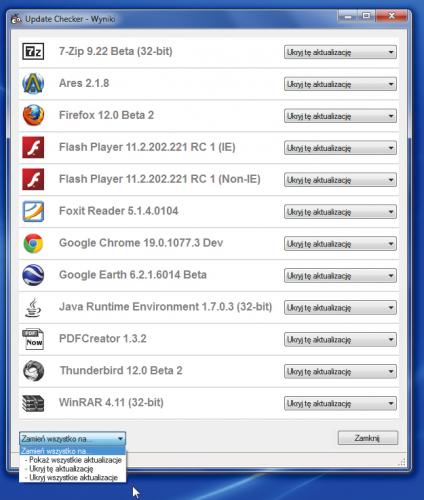

Możesz też dostosować każdą aplikację osobno, wybierając odpowiednią opcję z rozwijanych list dostępnych przy nazwach poszczególnych aplikacji.
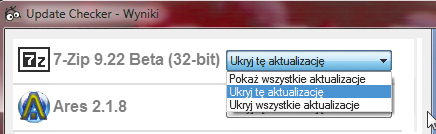

W obu wypadkach do wyboru są opcje:
Pokaż wszystkie aktualizacje – po wybraniu tej opcji będą wyświetlane wszystkie aktualizacje dostępne dla danej aplikacji,
Ukryj tę aktualizację – aktualnie dostępna aktualizacja będzie pominięta,
Ukryj wszystkie aktualizacje – dla danej aplikacji nie będą w ogóle wyszukiwane aktualizacje.
Po dokonaniu wyboru kliknij Zamknij.

Po powrocie do okna konfiguracji kolejną zakładką będzie Niestandardowe ścieżki. Dzięki niej można dodać ścieżki do aplikacji zainstalowanych w niestandardowych lokalizacjach, których Update Checker nie wykrywa automatycznie. Jeśli masz programy zainstalowane np. na przenośnym dysku twardym, możesz po kliknięciu Dodaj w standardowym oknie dialogowym podać ścieżkę do tych programów.
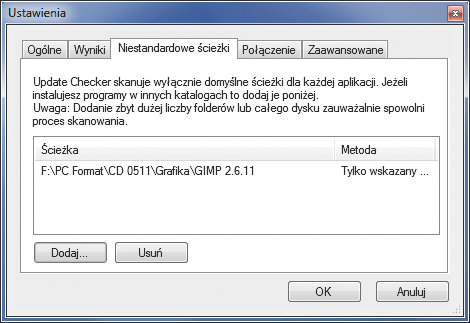

Kolejną zakładkę – Połączenie – pomiń, gdyż jakiekolwiek zmiany są zbędne. Kliknij zakładkę Zaawansowane. W sekcji Zasobnik systemowy możesz wybrać dwie opcje. Pierwsza zamyka program Update Checker, jeśli wszystkie aplikacje w systemie są aktualne. Opcja Uruchom Update Checker razem z systemem Windows pozwala przeskanować wszystkie programy w poszukiwaniu aktualizacji zaraz po starcie systemu i programu.
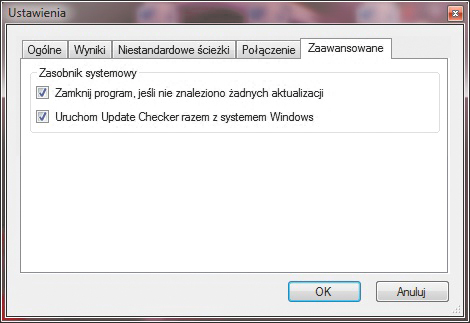

Po ustawieniu wszystkich opcji kliknij OK. Modyfikacje zostaną zapisane i powrócisz do systemowego pulpitu. Od tej pory program będzie pracował w tle.






