Android może więcej

Jeśli na komputerze nie masz zainstalowanej przeglądarki Google Chrome, pobierz ją spod adresu www.google.pl/chrome i zainstaluj. Po uruchomieniu przeglądarki ponownie wejdź na stronę www.google.pl/chrome, ale tym razem kliknij Chrome Web Store.


W pole wyszukiwania wpisz nazwę dodatku Google Chrome to Phone Extension i wciśnij [Enter]. W oknie, które się otworzy, kliknij przycisk DODAJ DO CHROME obok nazwy dodatku, a w kolejnym oknie kliknij Zainstaluj.
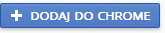

W prawym górnym rogu okna przeglądarki pojawi się symbol telefonu. Kliknij go prawym przyciskiem myszy, a z listy, która się wyświetli, wybierz Opcje. W nowo otwartym oknie kliknij link Zaloguj się. Wpisz E-mail i Hasło do swojego konta Google, a potem kliknij Zaloguj się. W następnym oknie wciśnij przycisk Udziel dostępu.
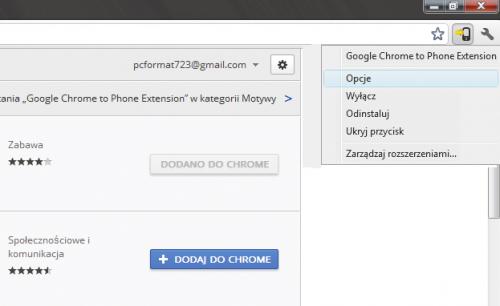
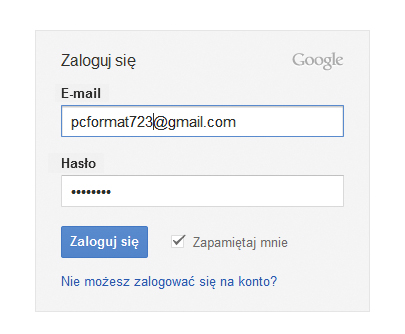

W smartfonie uruchom aplikację Android Market i w jej pole wyszukiwania wpisz nazwę programu Chrome to Phone. Wciśnij Pobierz, następnie Zaakceptuj i pobierz w celu zainstalowania aplikacji. Uruchom ją, wciskając Otwórz.

W oknie programu najpierw kliknij Dalej, potem wskaż konto Google, które ma być połączone z przeglądarką Chrome – to samo, którego użyłeś w kroku 3, i kliknij Dalej. W oknie Żądanie dostępu wybierz Zezwól, a potem Dalej i Zakończ.
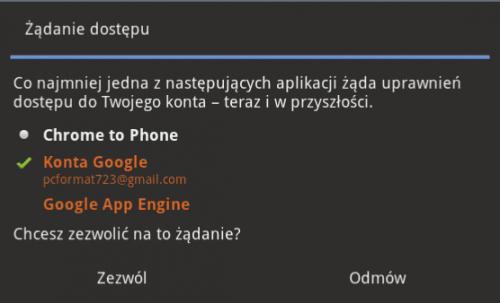

Teraz możesz już wysyłać treści z przeglądarki Chrome do smartfonu. Zaznacz interesujący cię link i kliknij ikonę dodatku, a w smartfonie automatycznie uruchomi się okno przeglądarki z wczytanym linkiem. W analogiczny sposób możesz otworzyć w telefonie mapę Google lub film z YouTube. Zaznacz fragment tekstu, a potem wciśnij prawy przycisk myszy i wybierz Chrome to Phone – fragment zostanie zapisany w schowku systemu Android. Pamiętaj, że aby przesyłanie danych było możliwe, zarówno smartfon, jak i komputer powinny mieć dostęp do internetu.







