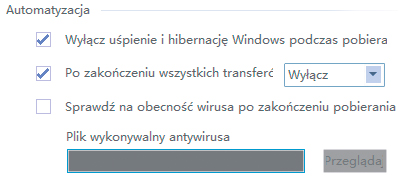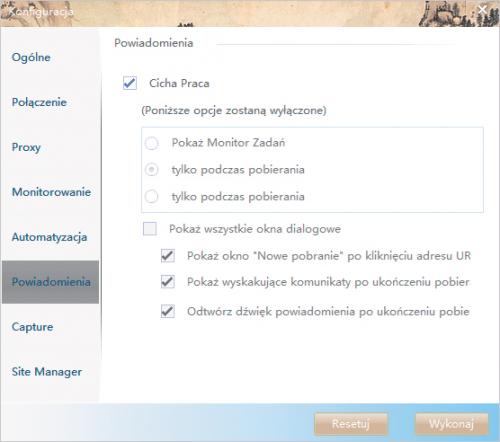Asystent pobierania

Uruchom EagleGet za pomocą ikony na pulpicie. Najważniejsze funkcje i opcje programu zostały spolszczone. Aby dostać się do okna z ustawieniami, kliknij niewielki przycisk Option na górnej belce i wybierz opcję Konfiguracje. Przejdź na kartę Ogólne. Tam, aby EagleGet nie startował razem z systemem, odznacz pole Uruchom EagleGet razem z Windows.
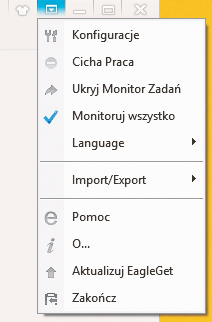
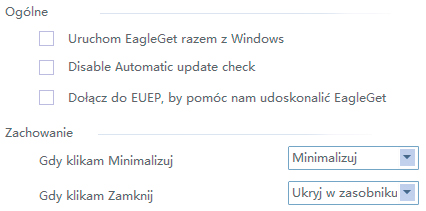

Akcelerator pobierania, by spełniał swoją funkcję, musi przez cały czas być włączony. Nie powinien jednak przeszkadzać w pracy z innymi aplikacjami. Z tego powodu warto zmodyfikować domyślne ustawienia przycisków minimalizacji i zamykania okna. Przejdź do sekcji Zachowanie, na liście Gdy klikam Minimalizuj wskaż opcję Ukryj w zasobniku, a na liście Gdy klikam Zamknij ustaw Zakończ. W ten sposób zawsze łatwo usuniesz okno programu z ekranu, nie przerywając pracy, albo szybko go zamkniesz, kiedy będzie to konieczne.
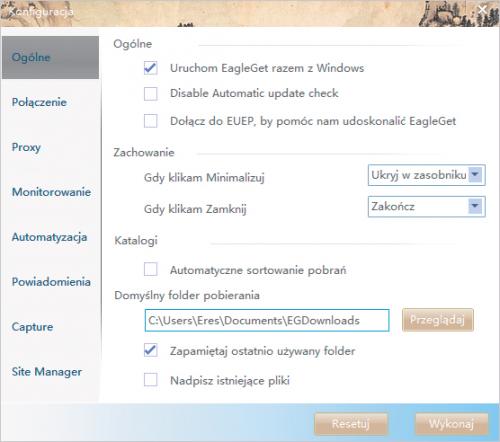

Kliknij przycisk Przeglądaj obok pola Domyślny folder pobierania i wskaż na dysku katalog, w którym będą zapisywane pobierane pliki. Najlepiej, by był to folder na partycji innej niż systemowa. Pole Zapamiętaj ostatnio używany folder pozostaw zaznaczone. Dzięki temu program będzie pamiętał ścieżkę dostępu do foldera, do którego pobierany był ostatni plik i wyeliminowane zostanie ryzyko, że kolejne pliki po pobraniu zagubią się gdzieś w strukturze katalogów na dysku twardym.

Na karcie Połączenie określisz limit szybkości pobierania. Uchroni cię to przed całkowitym wykorzystaniem łącza w trakcie ściągania plików i pozwoli na korzystanie z internetu innym programom. Zaznacz pole Limit prędkości pobierania i wpisz obok maksymalną dozwoloną szybkość wyrażoną w kilobajtach na sekundę, np. 2048. Zaznacz także Automatycznie wznawiaj pobierania przy uruchomieniu, a nie będziesz musiał ręcznie uruchamiać niedokończonych zadań po włączeniu aplikacji.
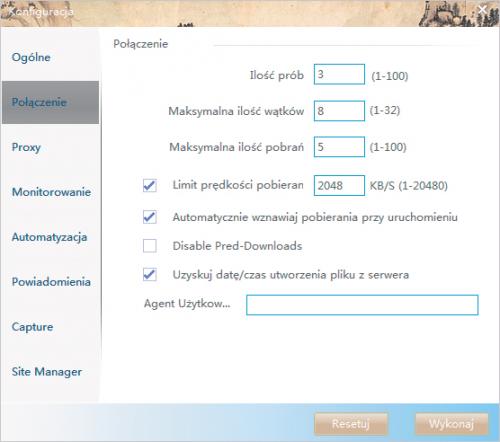

Przydaje się także opcja: Wstrzymaj monitorowanie przeglądarki przez ... umieszczona na karcie Monitorowanie. Dzięki niej będziesz mógł tymczasowo wyłączać działanie programu, przytrzymując klawisze Ctrl+Alt.
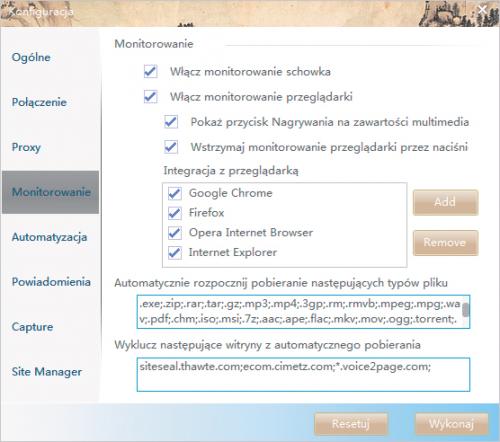

W sekcji Integracja z przeglądarką umieszczone są przeglądarki, z którymi współpracuje program. Jeżeli nie ma na liście tej, z której korzystasz, możesz ją szybko dodać. Kliknij w tym celu Add i zlokalizuj na dysku plik wykonywalny przeglądarki, która ma zostać zintegrowana z EagleGet.

Przydają się także opcje usprawniające obsługę programu, umiesczone na karcie Atuomatyzacja. Po zaznaczeniu Po zakończeniu wszystkich transferów i wybraniu na liście obok pozycji Wyłącz komputer włączy się, gdy program skończy pracę. To doskonałe rozwiązanie podczas pobierania danych w nocy – możesz uruchomić program i pójść spać, a system zamknie się automatycznie. Jeśli zaś chcesz, by EagleGet działał w tle i nie zakłócał ci pracy żadnymi komunikatami, wykorzystaj opcję Cicha Praca dostępną na karcie Powiadomienia.