Automat do backupu
Najprostszą i zarazem najpewniejszą metodą jest wykonywanie kopii bezpieczeństwa danych. Można to robić własnoręcznie, bez korzystania z dodatkowych narzędzi, ale wymaga to od użytkownika samodyscypliny, po prostu trzeba o tym pamiętać. Aby ułatwić życie wszystkim tym, którzy nie mają tych predyspozycji ani czasu, proponujemy program Backup4all. Chroni on pliki, wykonując automatycznie backup w określonych odstępach czasowych. Kopie bezpieczeństwa mogą być kompresowane do formatu ZIP i zabezpieczane hasłem.

Po uruchomieniu programu wyświetli się okno powitalne. Kliknij pierwszą dostępną tu opcję Backup. W następnym oknie kliknij ikonę Create.
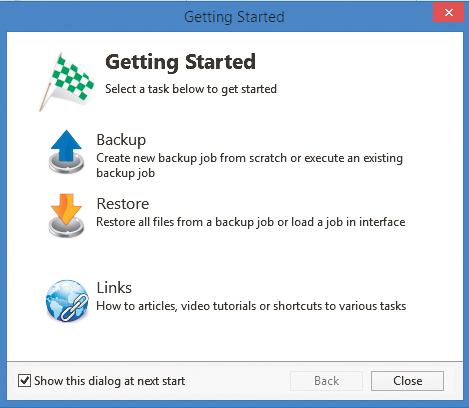
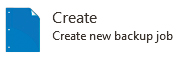

W kolejnym etapie w pole Backup name wpisz nazwę tworzonego zadania backupu. Nazwa powinna być czytelna, taka, która pozwoli szybko zidentyfikować zadanie, gdy powstanie ich więcej, np. Kopia zapasowa zdjęć.
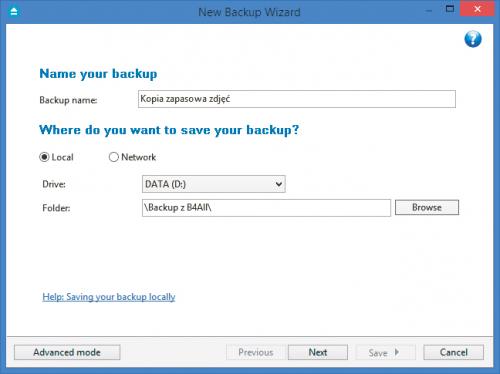

W sekcji poniżej wybierz, gdzie ma być zapisana kopia bezpieczeństwa: B<>Local – na lokalnym dysku twardym komputera, lub Network – na dysku sieciowym. W naszym przykładzie wybraliśmy pierwszą opcję. Z listy Drive wybierz dysk, na którym będzie zapisana kopia. W polu Folder wskaż ścieżkę dostępu do folderu, w którym będziesz przechowywać kopie zapasowe danych. Pamiętaj, aby nie tworzyć backupu na tym samym dysku, na którym znajdują się pliki, które zabezpieczasz. Gdy ustalisz miejsce docelowe dla kopii, kliknij Next.

W następnym etapie musisz wskazać foldery i (lub) pliki, z których ma być tworzona kopia bezpieczeństwa. Wybierzesz je za pomocą przycisków Add Folders i Add Files. Ścieżki dostępu do dodanych elementów pojawią się w polu powyżej.

W prawej części okna jest widoczna lista filtrów. Możesz z niej skorzystać, aby wyłączyć z procesu tworzenia backupu pewne typy plików, np. tymczasowe – Temporary Files, lub zawartość kosza – Windows Recycle Bin Files. Na liście dostępny jest standardowy zestaw filtrów. Można go rozszerzyć, dodając własne filtry. Niezbędne do tego opcje znajdziesz w oknie głównym programu, w menu File – Options i Filters. Po wskazaniu plików i folderów do backupu kliknij Next.
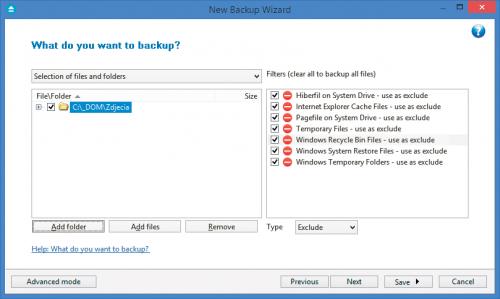

Kolejny krok pozwala wybrać opcję Zip the files, która dodatkowo zarchiwizuje kopiowane pliki. Jeśli chcesz zaszyfrować i zabezpieczyć backup hasłem, zaznacz opcję Yes i w pola poniżej wpisz dwukrotnie hasło dostępu. Kliknij Next.
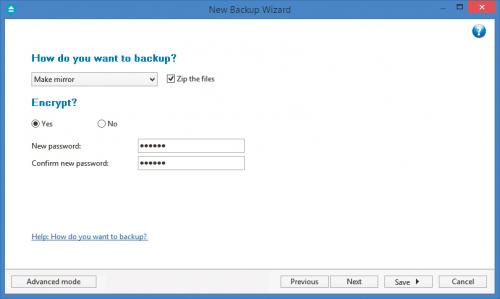

Następny etap to określenie, jak często ma być wykonywana kopia zapasowa danych. Domyślnie wybrana jest opcja Manually – ręcznie. Do wyboru masz kolejno opcje: codziennie, co tydzień, co miesiąc oraz przy zamykaniu systemu.

W zależności od tego, jaką opcję wybrałeś w poprzednim kroku, wybierz z list poniżej opcje doprecyzowujące czas tworzenia backupu. W naszym przykładzie po wybraniu opcji Weekly – raz na tydzień, możemy jeszcze dookreślić, którego dnia tygodnia będzie tworzony backup – niedziela, oraz o której godzinie. Gdy zakończysz, kliknij przycisk Save. Z rozwiniętego menu możesz wybrać dwie opcje: Save and run – zapisz i uruchom backup, lub Save – tylko zapisz zadanie i wróć do programu okna głównego.
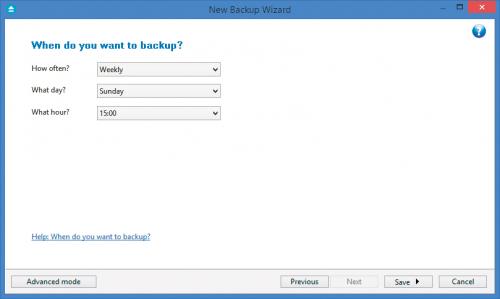

Aby uruchomić zadanie, wybierz je na głównej liście w oknie programu, i kliknij odnośnik Backup. Gdy kopia bezpieczeństwa zostanie wykonana, wyświetli się okno z komunikatem. Zamknij je przyciskiem OK.






