Autostart z pamięci USB
Oprócz głównego zadania, jakim jest uruchamianie plików, AutoRunnerX ma dodatkową funkcję, która wykrywa wirusy.
Program należy zainstalować na każdym komputerze, na którym pracujesz, i skonfigurować dla wszystkich używanych pendrive’ów.

Aby program zaczął działać, niezbędne jest po jego zainstalowaniu ponowne uruchomienie systemu. W celu zakończenia instalacji i zrestartowania komputera kliknij przycisk Finish. Pojawi się okienko potwierdzające chęć restartu. Kliknij Tak – zakończysz instalację i uruchomisz komputer ponownie.

Po uruchomieniu programu AutoRunnerX za pośrednictwem menu Start otworzy się okno główne. W pierwszej kolejności kliknij przycisk Options, by przejść do konfiguracji programu.

W oknie pojawi się sześć opcji do wyboru. Domyślnie zaznaczone są dwie pierwsze opcje. Pierwsza uruchamia wszystkie wskazane programy i pliki, druga tworzy na pulpicie tymczasowy skrót do przenośnej pamięci USB.
Drive with Explorer open – po włożeniu pamięci przenośnej USB otworzy się okno eksploratora z jej zawartością.
Process autorun.inf – uruchamia plik instalatora (dotyczy tylko płyt DVD/CD).
Start picture – wyświetla obrazy zapisane na pamięci USB.
Check sums-function – podnosi bezpieczeństwo podczas używania programów typu „portable”, które nie wymagają instalacji. Po zakończeniu konfiguracji kliknij przycisk OK.
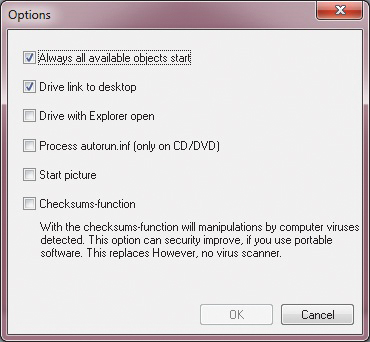

Umieść pamięć w porcie USB. Jeśli podczas konfiguracji zaznaczyłeś opcje: Drive link to desktop oraz Drive with Explorer open, pojawi się na ekranie skrót do napędu, np. Drive - without label, a oprócz tradycyjnego okienka autoodtwarzania wyświetli się na ekranie również okno eksploratora z zawartością nośnika.
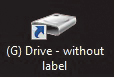

Wracamy teraz do głównego okna programu AutoRunnerX. Aby włączyć automatyczne uruchamianie programów lub plików zapisanych na pamięci USB, kliknij przycisk Add i z rozwiniętego menu wybierz opcję: Add file – otwiera konkretny plik zapisany w pamięci USB, lub Add folder – otwiera wskazany na pamięci USB folder.
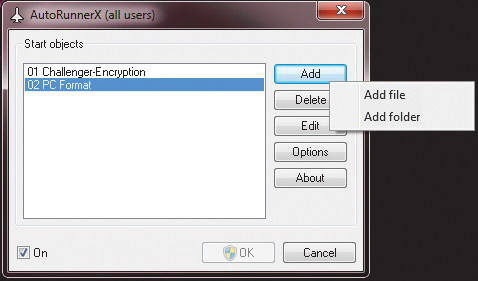

Aby włączyć automatyczne uruchamianie pliku lub programu, wybierz pierwszą opcję Add file, a następnie z listy plików zapisanych w pamięci USB wybierz odpowiedni plik, np. PC Format.docx. Teraz kliknij Otwórz.
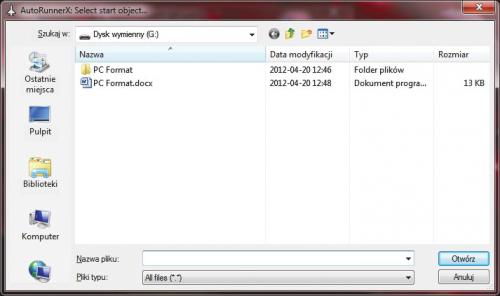

W kolejnym kroku wybierasz opcje dotyczące otwierania danego pliku. Pierwsza opcja – Open, określa rozmiar okna, w którym otworzy się konkretny plik. Możesz wybrać normalną wielkość okna, okno zminimalizowane lub zmaksymalizowane. To samo dotyczy pozostałych opcji: Link to desktop – na pulpicie pojawia się tymczasowy skrót do wskazanego pliku, oraz Explorer menu 'Send to' – w eksploratorze pojawi się skrót Wyślij do (opcja ta dotyczy tylko uruchamiania folderów).
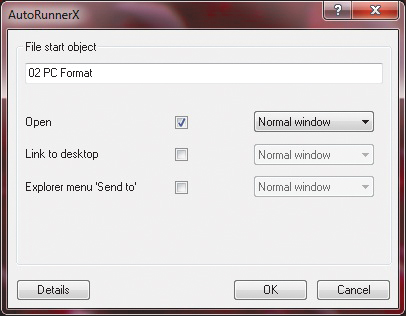

Jeśli chcesz dodać do autoodtwarzania konkretny folder znajdujący się na pamięci USB, wybierz w oknie głównym opcję Add folder. Pojawi się standardowe okno dialogowe. Wybierz w nim ścieżkę do odpowiedniego folderu zapisanego w pamięci USB i kliknij OK.

W oknie, które się wyświetli po wskazaniu konkretnego folderu, wybierz odpowiednie opcje, tak samo jak w przypadku wybierania pliku (patrz krok 5). Tym razem możesz wybrać ostatnią opcję – Explorer menu 'Send to'. Włączenie tej opcji spowoduje, że po kliknięciu dowolnego pliku zapisanego na komputerze prawym przyciskiem myszy i wybraniu zakładki Wyślij do pojawi się na pierwszej pozycji listy opcja umożliwiająca natychmiastowe skopiowanie konkretnego pliku do wybranego folderu na nośniku USB.
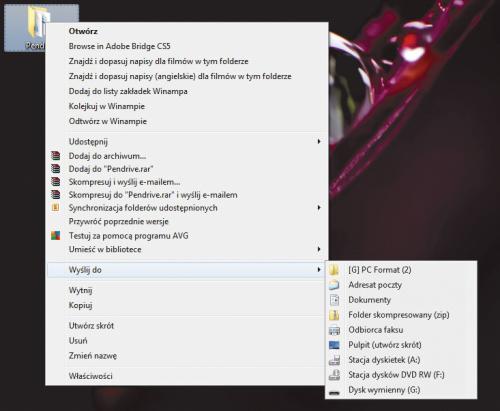

Po wybraniu wszystkich opcji kliknij przycisk OK. Od tej chwili po włożeniu pamięci do portu USB wszystkie wybrane pliki i foldery otworzą się automatycznie.







