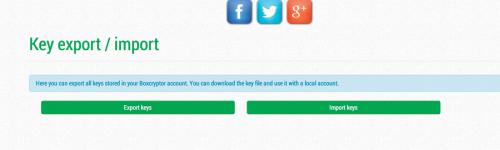Bezpieczna chmura
Program Boxcryptor jest bezpłatny tylko do zastosowań niekomercyjnych. Jedynym poważnym ograniczeniem darmowej wersji jest możliwość podłączenia tylko jednego folderu synchronizowanego z chmurą. Do obsługi wielu kont niezbędna jest wersja komercyjna kosztująca około 50 dolarów na rok. W warsztacie pokażemy krok po kroku, jak utworzyć konto i założyć szyfrowany folder na wrażliwe informacje.

Plik instalacyjny najlepiej pobrać ze strony producenta. Podczas instalacji program ma domyślnie aktywowaną opcję Disable Encrypting File System, czyli szyfrowania wbudowanego w system plików NTFS. Ta funkcja jest dostępna tylko w profesjonalnych edycjach Windows (od wersji 2000), Pozostaw tę opcję bez zmian.
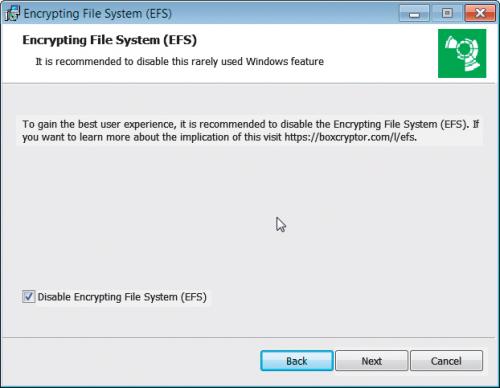

Kreator instalacji instaluje oprócz oprogramowania sterownik wirtualnego dysku, który pozwala łatwo kopiować pliki do bezpiecznego folderu w chmurze za pomocą Eksploratora Windows. Dlatego po naciśnięciu Install, gdy pojawi się okno Windows Security z pytaniem o zezwolenie, zaznacz Always trust software from "EldoS Corporation" i kliknij Install.
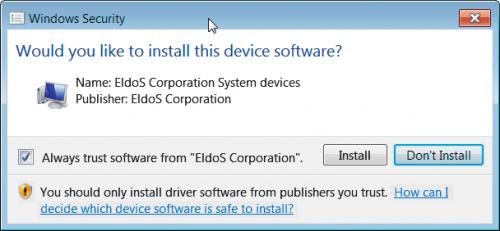

Po zakończeniu instalacji pojawi się okno Boxcryptor 2.0 Setup z informacją o konieczności restartu systemu. Zamknij wszystkie programy i kliknij Yes. Po ponownym uruchomieniu komputera Boxcryptor wystartuje automatycznie i wyświetli okno logowania. Aby utworzyć konto, kliknij Sign up, wypełnij formularz i kliknij OK.
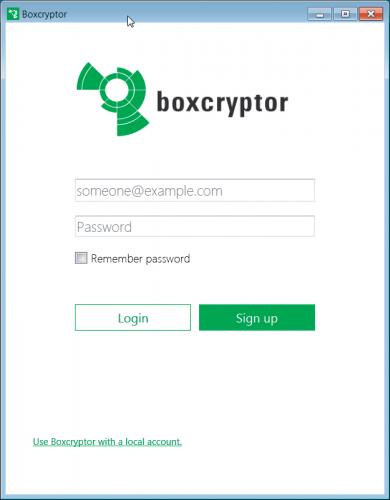
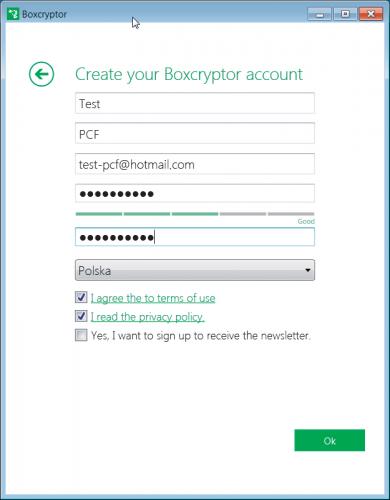

W kolejnym oknie pojawi się ostrzeżenie o konieczności pamiętania hasła, bo ze względów bezpieczeństwa Boxcryptor nie ma mechanizmu odzyskiwania. Zaznacz opcję pokazaną na obrazku i ponownie naciśnij OK. Po utworzeniu konta zobaczysz wybór rodzaju usługi.
Kliknij Free i potwierdź przyciskiem OK, a w kolejnym oknie kliknij Skip Tour.
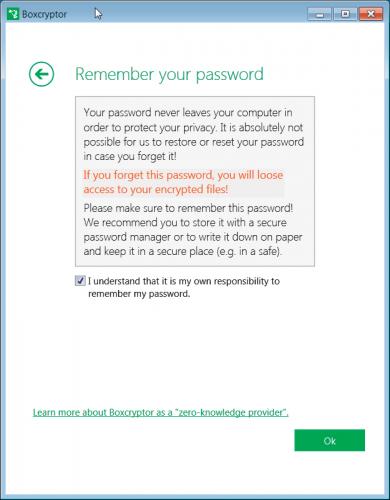
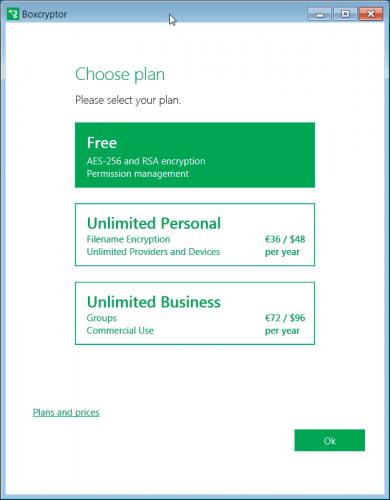

W skrzynce pocztowej kliknij link weryfikacyjny. W oknie, które się pojawi, kliknij Login. Przy pierwszym uruchomieniu Boxcryptora program utworzy wirtualny dysk, który będzie interfejsem do szyfrowania plików w chmurze. Jeśli klikniesz ten dysk w oknie Mój komputer, zobaczysz w nim foldery obsługiwane przez zainstalowane w twoim systemie usługi synchronizacji.
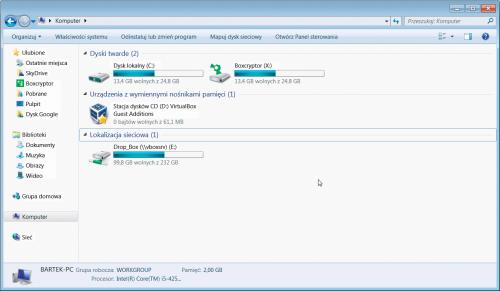

Aby zaszyfrować folder, wejdź na bezpieczny dysk Boxcryptor i przejdź do katalogu używanej przez ciebie usługi synchronizacji plików. Kliknij wybrany folder prawym klawiszem myszy i z menu kontekstowego wybierz Boxcryptor, Encrypt. Nazwa folderu zrobiła się zielona i pojawiło się w niej słowo encrypted, co znaczy, że zawartość jest zakodowana. W podobny sposób można szyfrować pojedyncze pliki.
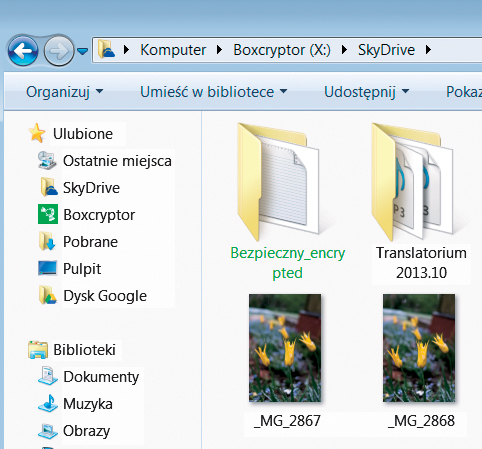

W każdej chwili możesz zdjąć zabezpieczenie. Wystarczy z menu kontekstowego folderu na wirtualnym dysku Boxcryptor wybrać opcję Boxcryptor, Decrypt i w oknie, które się pojawi kliknąć Tak. Folder zostanie zsynchronizowany i w chmurze pojawi się zdekodowany plik.
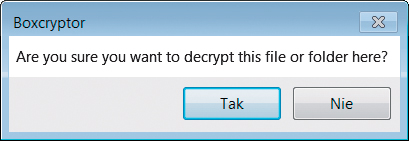

Warto też wykonać kopię zapasową kluczy kryptograficznych, co pozwoli odszyfrować dane np. po reinstalacji systemu bez korzystania z internetowego konta Boxcryptora. Jest to możliwe dzięki opcji konta lokalnego dostępnej podczas instalacji. Klucze kryptograficzne można także zaimportować do innego konta w serwisie.

Aby zapisać klucze na dysku, wejdź na stronę aplikacji internetowej Boxcryptora, zaloguj się, przewiń stronę na dół i kliknij Import keys. Ze strony konta możesz też pobrać i zainstalować program dla innych systemów. Jest to możliwe tak długo, jak długo Boxcryptor jest zalogowany do tego samego konta, a zakodowane pliki są podłączone do wirtualnego dysku Boxcryptor.