Cofnij Windows

Uruchom program ikoną na pulpicie Restore Point Creator. Narzędzie do prawidłowej pracy wymaga uprawnień administratora, więc w razie potrzeby w oknie komunikatu kliknij Tak.
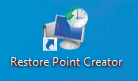

Aby zapisać punkt przywracania, możesz skorzystać z dwu metod – zapisywanego automatycznie punktu kontrolnego Restore Point Creatora albo punktu przywracania z własną nazwą. W pierwszym przypadku by stworzyć kopię zapasową ustawień i plików systemu wystarczy kliknąć przycisk Create System Checkpoint. W drugim – wpisz w pole Type in a name for your custom-named System Restore Point nazwę punktu i dopiero kliknij przycisk Create Custom Named Restore Point. Bez względu na wybór dalsze postępowanie jest takie samo – trzeba zaczekać, aż aplikacja stworzy kopię systemu. Pojawi się ona na liście Current Restore Points.
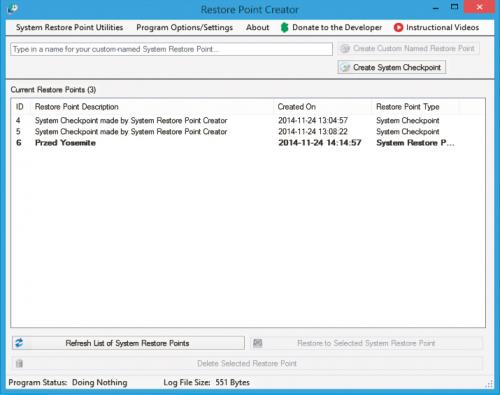

Odzyskiwanie danych systemowych jest równie proste. Wskaż punkt przywracania na liście programu i kliknij przycisk: Restore to Selected System Restore Point.


Jeżeli poszukiwana kopia nie jest widoczna, może być konieczne odświeżenie zawartości okna. Zrobisz to przyciskiem: Refresh List of System Restore Points. Potwierdź operację klikając przycisk Tak. Zaczekaj, aż Restore Point Creator odtworzy dane i zrestartuje system operacyjny. Usuń z ekranu okno komunikatu klikając Zamknij. System wrócił do stanu z punktu przywracania.







