Dobra ochrona plików

Program ma w pełni spolszczony interfejs użytkownika i jest łatwy w obsłudze nawet dla niedoświadczonych użytkowników. Narzędzie pozwala archiwizować dane na lokalnych napędach komputera, serwerach FTP i dyskach internetowych. Ponadto synchronizuje foldery i wysyła raporty e-mailem. Do dyspozycji użytkownika jest harmonogram, który automatyzuje tworzenie kopii zapasowych. Rozbudowane możliwości konfiguracji pozwalają dostosować działanie każdego elementów programu do indywidualnych potrzeb.

Kliknij przycisk Nowy (1), pojawi się okno, w którym wpisz nazwę tworzonego zadania, opcjonalnie jego opis i wciśnij Zastosuj. Po powrocie do okna głównego w kolumnie Zestawy kopii (2) pojawi się nazwa zadania.
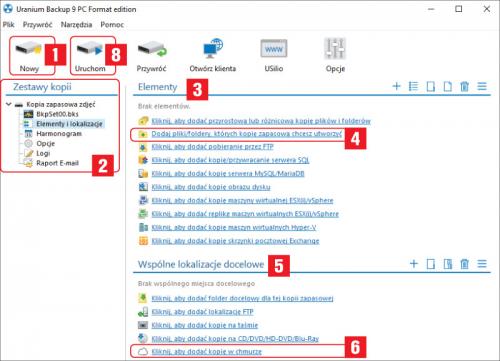

Przejdź do sekcji Elementy (3), w naszym przykładzie wybierzemy drugi element – Dodaj pliki/foldery… (4). Pojawi się okno Wybierz elementy. Za pomocą drzewka katalogowego wskaż folder źródłowy, którego zawartość ma być zabezpieczona. Do dyspozycji masz tu wszystkie dyski lokalne oraz internetowe, z jakich korzystasz. Zaznaczywszy folder, naciśnij OK.
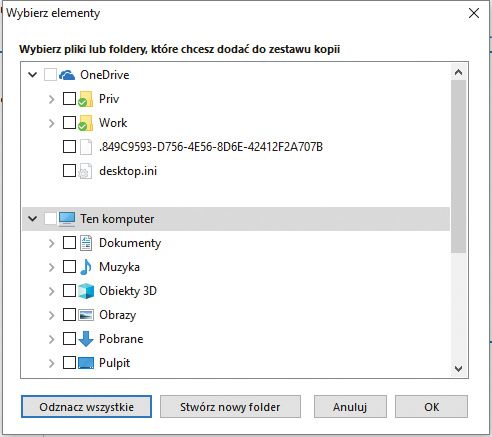

Ponownie wyświetli się okno główne. Teraz, w sekcji Wspólne lokalizacje docelowe (5), należy wskazać dysk i folder, w którym przechowywany będzie backup zdjęć. My wybraliśmy ostatnią opcję Kliknij, aby dodać kopie w chmurze (6).

Pojawi się okno, w którym wskaż dysk internetowy, z którego korzystasz np. OneDrive. Następnie naciśnij przycisk Połącz, zaloguj się do swojego konta w usłudze, kliknij Tak, aby udzielić aplikacji dostępu do informacji.
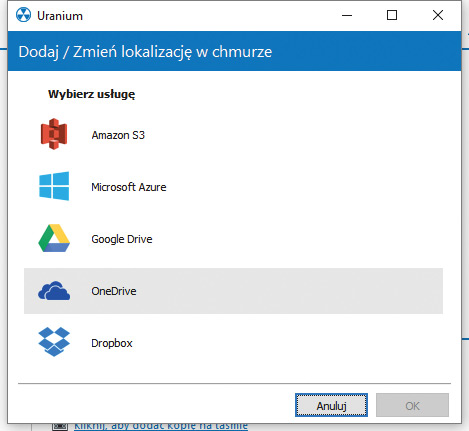

Po pomyślnym zalogowaniu wybierz katalog docelowy (7) na dysku internetowym, do którego zapisany zostanie backup (możesz tam utworzyć nowy folder) i wciśnij dwukrotnie OK. Po powrocie do okna głównego zadanie zostało utworzone, teraz należy je dodatkowo skonfigurować.
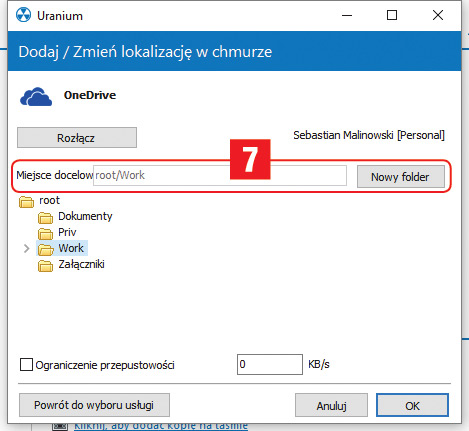

W kolumnie Zestawy kopii wskaż element Harmonogram. Korzystając z sekcji po prawej stronie określ, w jakich odstępach czasowych wykonywany będzie automatyczny backup. My założyliśmy, że kopia będzie tworzona raz w tygodniu, w piątki o godzinie 19:00. Wciśnij Zastosuj i OK.
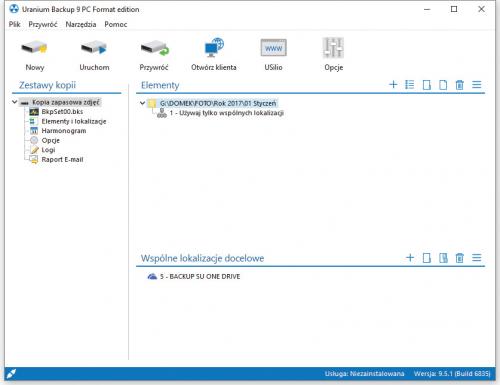

Wybierz element Opcje, i po prawej stronie kliknij Kompresja ZIP. Na wyświetlonej planszy możesz określić stopień kompresji, ustawić hasło chroniące spakowane archiwum przed niepowołanym dostępem, wybrać algorytm szyfrujący oraz konfigurować wiele innych opcji. Gdy to zrobisz, wciśnij przycisk Zastosuj i OK.
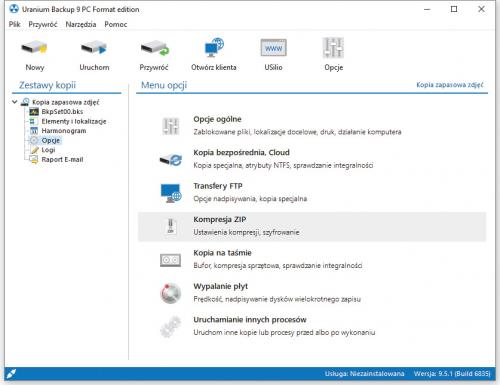

Po powrocie do okna głównego zaznacz zadanie w kolumnie Zestawy kopii, naciśnij Uruchom (8) i Tak. Proces kopiowania plików zostanie natychmiast uruchomiony, o czym będziesz informowany za pośrednictwem okna wyświetlonego w systemowym zasobniku:
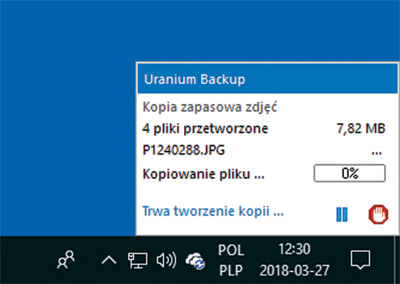

Po zakończeniu tworzenia pierwszego backupu pojawi się komunikat. Możesz zapoznać się ze szczegółowym raportem, klikając Log lub zamknąć okno OK. Od tej chwili aplikacja będzie wykonywać kolejne kopie wg ustalonego harmonogramu.







