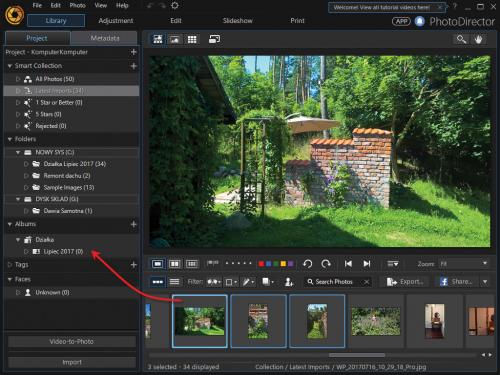Domowy fotolab

Poprawianie zdjęć za pomocą programu PhotoDirector 8 jest proste i intuicyjne, a efekty działania zadowolą nawet doświadczonych fotografów. W aplikacji znaleźć można funkcje pozwalające ręcznie korygować parametry zdjęcia oraz automat przeznaczony dla początkujących użytkowników. Jeśli w kadrze znalazł się przypadkowy obiekt, można się go szybko pozbyć, korzystając z funkcji wycinania obszarów, jest także narzędzie do usuwania całego pierwszego planu lub tła.
PhotoDirector wyposażony jest w moduł wirtualnej kosmetyczki, za pomocą którego poprawisz zdjęcia portretowe – wygładzisz zmarszczki, wybielisz zęby, usuniesz pryszcze i rozjaśnisz cerę. Można też modelować sylwetkę sfotografowanej osoby. Dla kreatywnych przeznaczono m.in. funkcję tworzenia kompozycji ze zdjęć.

W oknie głównym wciśnij przycisk Import widoczny w dolnej części bocznego paska narzędziowego i z menu wybierz jedną z opcji: Photos – importowanie pojedynczych plików, Folder – pobieranie zawartości wskazanego foldera lub From Camera – kopiowanie zdjęć z podłączonego do komputera aparatu lub czytnika kart pamięci.
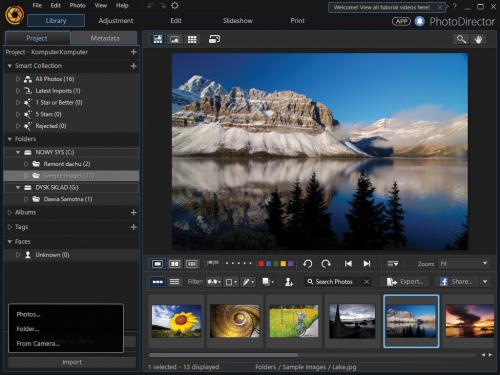

Wybrawszy opcję Folder, w standardowym oknie dialogowym wskaż katalog i naciśnij
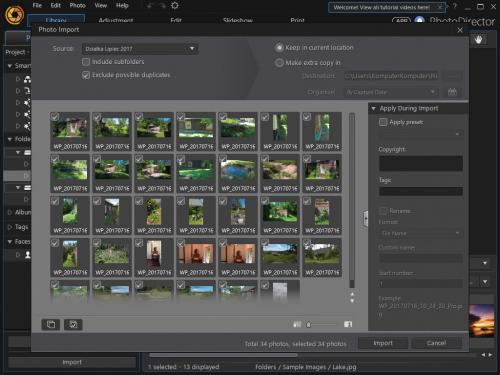

Zdjęcia zostaną dodane do katalogu Latest Imports. W panelu podglądu wyświetli się pierwsze z nich, a pod spodem w postaci miniatur pojawią się pozostałe. Dostęp do importowanego foldera jest także możliwy za pośrednictwem listy Folders.
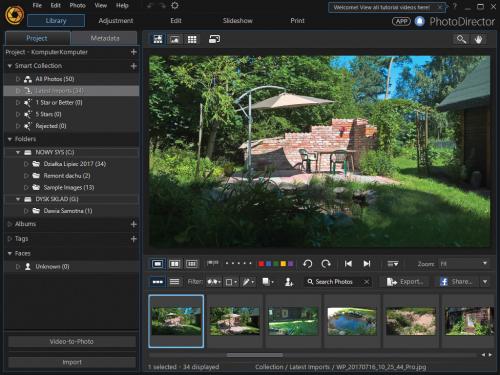

Wszystkie importowane zdjęcia zebrane zostały w zbiorczym folderze All Photos. Teraz należy podzielić je na albumy. Wciśnij + widoczny przy liście Albums i z menu wybierz opcję Create Empty Album Set, tworząc nowy pusty zestaw albumów.
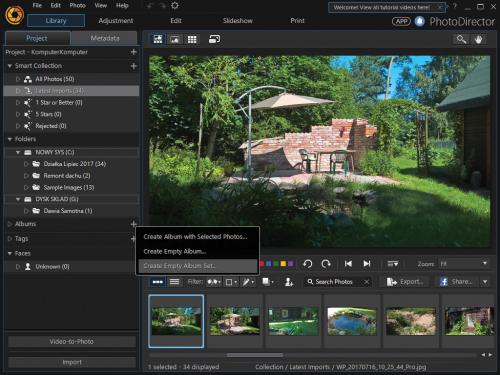

Pojawi się okno New Album Set, w którym należy wpisać nazwę, np. „Działka”, i nacisnąć Create. Nowy zestaw zostanie dodany do listy Albums.
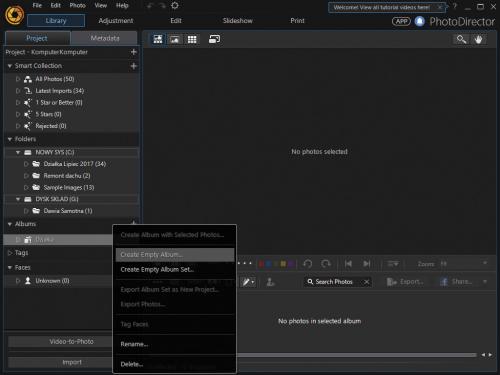

Kolejny krok to utworzenie albumu. Kliknij prawym przyciskiem wybrany zestaw, np. „Działka”, i wybierz Create Empty Album. W oknie New Album nadaj albumowi nazwę, np. „Lipiec 2017”, i wciśnij Create. Nowy pusty album zostanie utworzony i dodany do zestawu. W ten sposób stwórz kolejne albumy.

Aby dodać do albumu zdjęcia, przejdź do listy Smart Collection i wybierz katalog Latest Imports. Następnie przejdź do panelu podglądu, zaznacz miniatury zdjęć i przeciągnij je do albumu. Aby zaznaczyć więcej miniatur, trzymaj wciśnięty klawisz Shift lub Ctrl. Powtarzając kroki 6–7, utwórz kolejne albumy i wypełnij je zawartością.