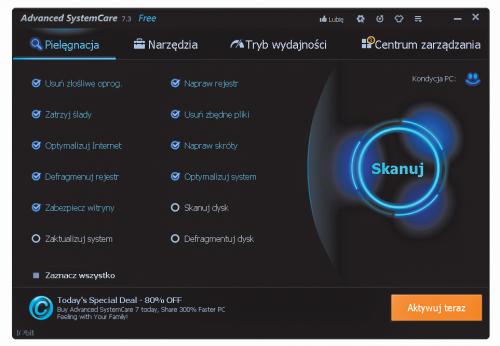Domowy serwis - Advanced SystemCare 7
Poza tym jednak aplikacja świetnie się sprawdzi w roli kompleksowego pakietu optymalizacyjnego, pozwalając nie tylko uporządkować zawartość dysków twardych, usunąć z nich zalegające bądź powtarzające się pliki, zweryfikować stan rejestru systemowego czy oczyścić pamięć RAM, ale także zwiększyć efektywność pracy systemu operacyjnego podczas zabawy z grami czy uprościć transfer plików między dwoma komputerami.

Pierwsze uruchomienie Advanced SystemCare nastąpi automatycznie zaraz po zakończeniu jego instalacji. Na początek na ekranie pojawi się okno powitalne zawierające krótkie przedstawienie nowych, zaawansowanych funkcji programu. Przechodząc za pomocą przycisku Dalej przez kolejne karty samouczka, zwróć uwagę na domyślnie aktywowaną ochronę strony głównej przed niechcianymi modyfikacjami oraz opcję wzmocnienia bezpieczeństwa. Tę drugą możesz włączyć samodzielnie, zaznaczając odpowiadające jej pole Włącz ochrony Ustawienia.
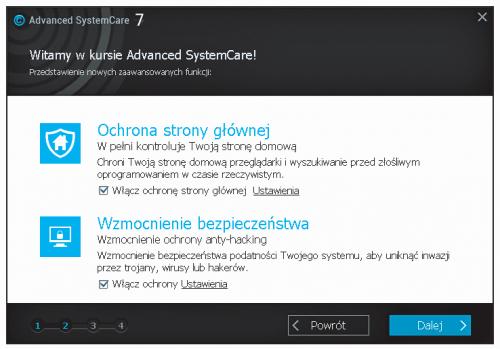

Na koniec krótkiego wprowadzenia otrzymasz jeszcze możliwość wyboru ulubionej skórki Classic lub Metro i domyślnego języka – Polski. Jeśli już zdecydujesz się na którąś opcję, kliknij przycisk Uruchom, aby przejść do właściwego programu. Pamiętaj jednak, że dokonany wybór nie jest ostateczny. W każdej chwili możesz zmienić swoje preferencje w ustawieniach aplikacji.

W tym samym momencie, w którym na ekranie pojawi się główny panel programu otwarty na zakładce Pielęgnacja, wbudowany skaner rozpocznie w tle wstępną analizę systemu zgodnie z wskazanymi na liście predefiniowanymi kryteriami. W razie wykrycia jakichkolwiek istotnych problemów zobaczysz nad zasobnikiem systemowym niewielki, okienkowy komunikat wskazujący na ich źródło, bądź informujący o zastosowanym automatycznym rozwiązaniu.
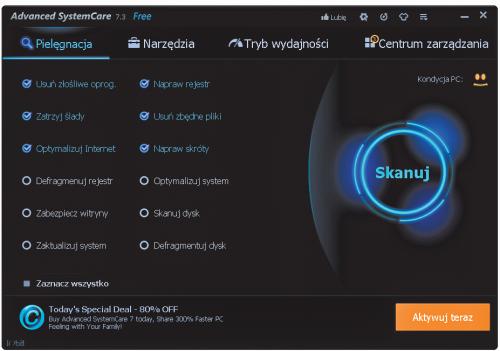


Przed przeprowadzeniem kompleksowej diagnostyki komputera przejrzyj wspomnianą listę dostępnych opcji, zaznaczając w miarę potrzeby kolejne jej elementy. Co istotne, niektóre z nich są wyposażone we własną paletę dodatkowych ustawień przywoływanych za pomocą przycisku z symbolem koła zębatego. Jeśli jednak chcesz dokonać jakichkolwiek zmian w ich domyślnej konfiguracji, koniecznie zwróć uwagę, czy w nowo otwartym oknie nie pojawia się ikona PRO. Oznacza ona, że ta wybrana funkcja jest zarezerwowana dla jednej z płatnych edycji programu.
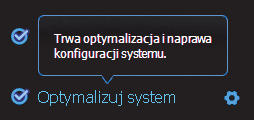

Aby zainicjować analizę komputera wedle wybranych kryteriów, kliknij przycisk Skanuj. Nowo wyświetlone okno pozwoli ci monitorować na bieżąco postęp przeszukiwania newralgicznych punktów systemu, a także zdecydować, czy aplikacja ma dokonać automatycznej naprawy w razie stwierdzenia nieprawidłowości.
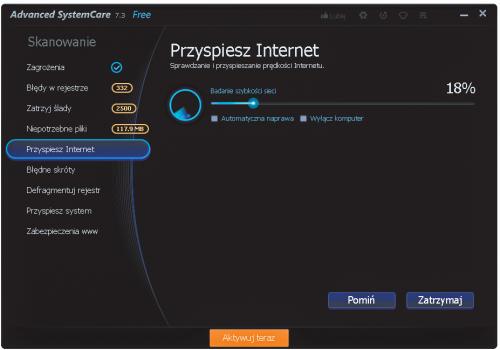

Po zakończeniu skanowania program wyświetli informacje o liczbie znalezionych problemów, wskazując jednocześnie obrazowo aktualny poziom zabezpieczeń, wydajności i stabilności systemu. Co istotne, kliknięcie dowolnej pozycji podsumowania wywoła szczegółową listę wykrytych nieprawidłowości wzbogaconą w niektórych przypadkach o opcje wyboru sposobu ich naprawy.

Do naprawienia wszystkich błędów wystarczy już tylko naciśnięcie przycisku Napraw. Gdy po krótkiej chwili wykryte problemy zostaną wyeliminowane, stosowne potwierdzenie pojawi się w oknie programu. W przypadku defragmentacji rejestru w celu faktycznej jego naprawy będzie jednak jeszcze potrzebne wykonanie restartu komputera – Defragmentuj rejestr.
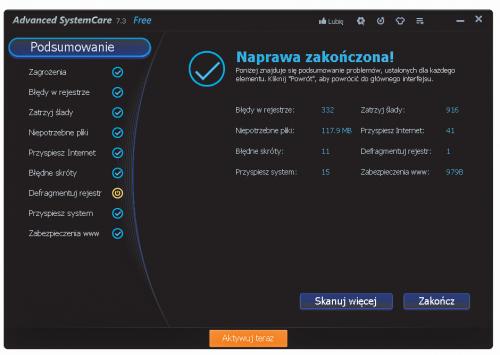

Po powrocie do głównego panelu programu zwróć uwagę na status aktualnej kondycji twojego komputera. Wraz z jego zmianą ulegnie modyfikacji również wygląd ikony znajdującej się w zasobniku systemowym.