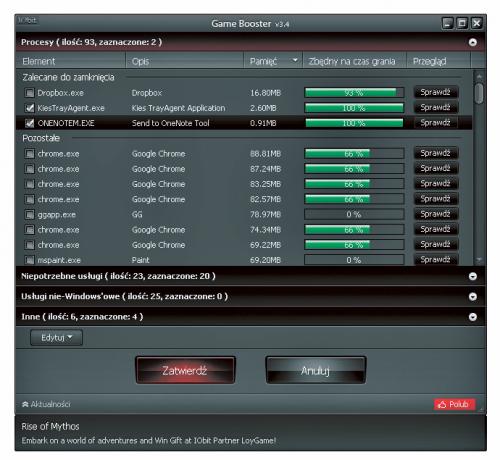Dopalacze dla graczy
Coraz doskonalsza oprawa graficzna nowych produkcji idzie w parze z wymaganiami sprzętowymi, jakie narzuca. Dla wielu miłośników elektronicznej rozrywki oznacza to ciągłe poszukiwanie kompromisu między cieszącymi oko efektami, a w miarę komfortową rozgrywką. Stąd też wielu graczy decyduje się obniżyć rozdzielczość i efekty graficzne tylko po to, by osiągnąć większą liczbę klatek na sekundę, zapewniając sobie komfort rozgrywki.
Na szczęście istnieje jeszcze inne rozwiązanie problemu niewystarczającej wydajności w grach. Z pomocą przychodzą specjalne aplikacje, które potrafią dodać trochę więcej mocy twojemu komputerowi na czas zabawy, a także tak dopasować ustawienia gry do specyfikacji sprzętowej, aby wyglądało to pięknie i równie dobrze działało. Oto kilka z nich.

Podczas pierwszego, automatycznego uruchamiania program szybko przeszuka system pod kątem zainstalowanych w nim gier. W chwili pojawienia się na ekranie jego głównego panelu, otwartego na zakładce GameBox, zobaczysz spis rozpoznanych tytułów z ich charakterystycznymi ikonami.
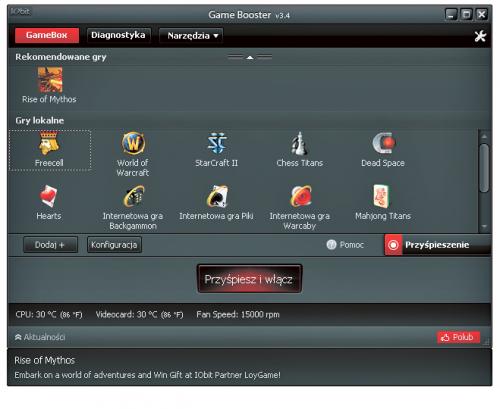

Z pewnością zauważyłeś, że nie wszystkie twoje gry znalazły się na tej liście. Nie jest to jednak wymagane, bo aplikacja sama wykrywa start dowolnej gry, przechodząc automatycznie w tryb gracza. Jeśli jednak wolisz mieć wszystko pod ręką i uruchamiać swoje produkcje z panelu Game Boostera, możesz w łatwy sposób dodać dowolną grę do listy. Wystarczy, że metodą przeciągnij i upuść umieścisz jej skrót z pulpitu w oknie programu.

Możesz też skorzystać w przycisku Dodaj+, który w tym wypadku pozwoli ci samodzielnie wskazać konkretny plik znajdujący się na dysku. Miej jednak na uwadze, że ta metoda wymagać może jeszcze zmiany nazwy nowego elementu, np. WL2.exe, na pełen tytuł gry. Odpowiednią opcję znajdziesz w aktywowanym prawym przyciskiem myszki menu kontekstowym Zmień nazwę.
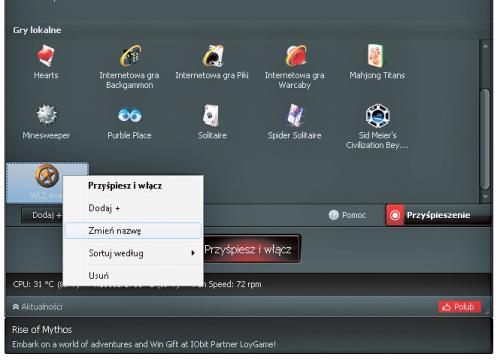

Po uzupełnieniu listy gier możesz przejść do konfiguracji programu. Domyślne ustawienia, a właściwie listy wszystkich aktywnych procesów i usług, wyświetlą się po naciśnięciu przycisku Konfiguracja.

Poszczególne sekcje, to znaczy: Procesy, Niepotrzebne usługi, Usługi nie-Windows'owe, Inne, możesz przejrzeć po rozwinięciu ich zawartości przyciskiem z symbolem czarnej strzałeczki i kliknięciu przypisanych im zakładek. Szczególną uwagę zwróć na listę aktywnych procesów, w której jako jedynej znalazły się informacje o zużywanej przez nie pamięci, i możliwości bezpiecznego wyłączenia danej pozycji na czas gry.


W celu czasowej dezaktywacji wybranego procesu zaznacz jego pole ONENOTEM.EXE, po czym naciśnij przycisk Zatwierdź. Od tego momentu uruchomienie gry spowoduje jego wyłączenie, a wyjście z niej – próbę przywrócenia.