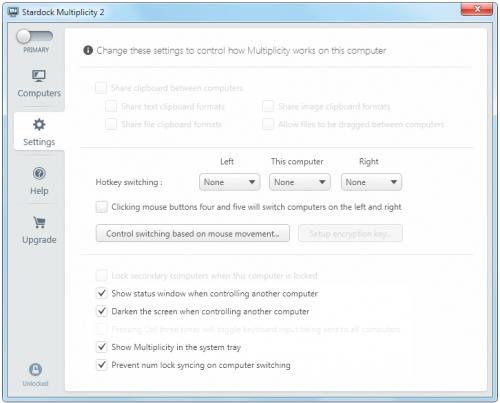Dwa pecety pod kontrolą

Chociaż instalacja programu jest standardowa, koniecznie zwróć uwagę na jeden z jej początkowych ekranów. Dzięki temu będziesz mógł wyłączyć z instalacji opcjonalny pasek narzędziowy AVG Security Toolbar, który integruje się z przeglądarkami, nie tylko ustawiając w nich własną stronę domową, ale także przełączając wyszukiwarkę internetową na AVG Secure Search. Aby zapobiec takiej ingerencji w system, wystarczy odznaczyć pole widoczne na obrazku poniżej, po czym kliknąć przycisk Next, przechodząc do faktycznej instalacji programu.
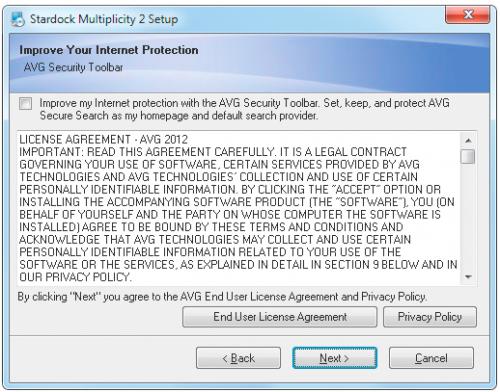

Pierwsze uruchomienie aplikacji nastąpi automatycznie zaraz po zakończeniu instalacji. W tym też momencie na ekranie pojawi się okno powitalne Welcome to Stardock Multiplicity, objaśniające w skrócie rolę komputera podstawowego i podrzędnego w strukturze programu. Każdorazowe jej sprecyzowanie jest konieczne dla ustanowienia właściwej relacji między połączonymi komputerami. Odbywa się to przez naciśnięcie odpowiedniego przycisku znajdującego się u dołu okna. W naszym przykładzie będzie to Be a Primary computer. Pamiętaj jednak, że wybór ten nie jest wiążący i w każdej chwili możesz zmienić rolę danego komputera, klikając przełącznik PRIMARY
w głównym oknie programu.
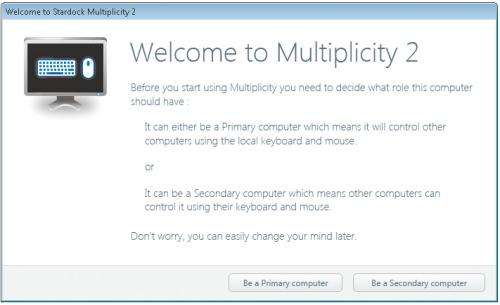
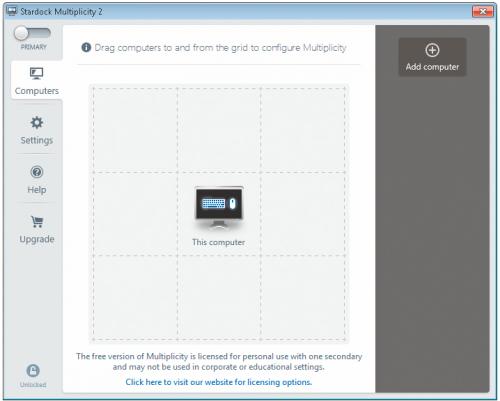

Po potwierdzeniu roli aktualnego komputera wyświetli się komunikat o potrzebie instalacji programu na drugiej maszynie, którą będziesz kontrolować, wraz z krótką instrukcją dalszej konfiguracji programu. Kliknięcie wywoła główny ekran aplikacji. Jednocześnie otworzy się okno służące do dodawania nowych komputerów do struktury programu. Jednak ponieważ w tej chwili nie masz innych komputerów z zainstalowanym programem Multiplicity okno to pozostanie puste. Zamknij je przyciskiem X.
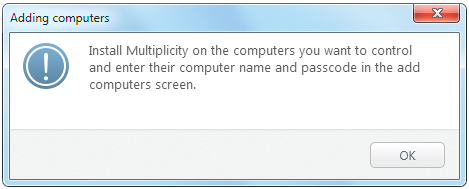
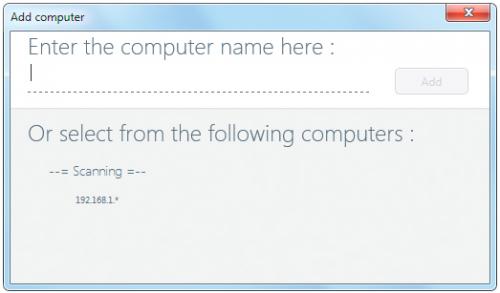

Domyślne ustawienia programu umożliwiają bezproblemowe korzystanie z lokalnej klawiatury i myszki na podległym komputerze. Warto jednak je zmodyfikować, aby proces przejmowania kontroli nad drugą maszyną uczynić bardziej czytelnym. W tym celu w głównym oknie programu kliknij zakładkę Settings, po czym zaznacz pola trzech kolejnych opcji:
Show status window when controlling another computer– włącza specjalne okno statusu połączenia, które pojawia się u góry ekranu komputera nadrzędnego w momencie przełączenia się na drugi komputer;
Darken the screen when controlling another computer – ściemnia ekran tego komputera, który nie jest w danej chwili używany;
Prevent num lock syncing on computer switching – zapobiega przełączeniu się klawiatury na numeryczną w komputerze podległym po przejęciu nad nim kontroli. Zapisanie nowych ustawień następuje automatycznie po powrocie do zakładki Computers.