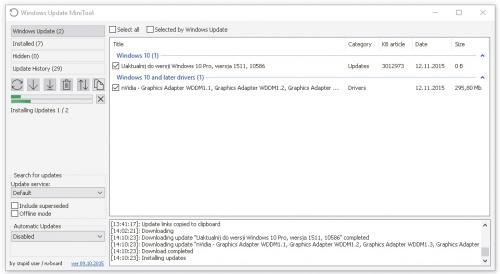Dziesiątka zawsze aktualna

Po uruchomieniu programu w wersji odpowiadającej posiadanemu systemowi (32- bądź 64-bitowej) na ekranie zobaczysz okno główne. Zwróć uwagę na boczny pasek pozwalający włączyć jeden z czterech widoków. Bezpośrednio po uruchomieniu jedyną automatycznie zaktualizowaną biblioteką jest historia dotychczasowych poprawek – Update History. Wszystkie pozostałe wymagają wcześniejszego odświeżenia stanu programu. Aby tego dokonać, naciśnij przycisk Refresh.
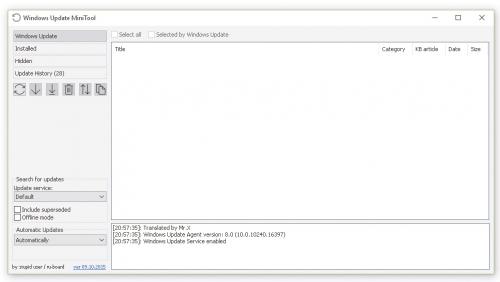

Program skontroluje system pod kątem dostępności nowych oraz już zainstalowanych aktualizacji. Postępy skanowania możesz obserwować na pasku bocznym. Po zakończeniu przeszukiwania oczekujące poprawki, pogrupowane w kategorie, wyświetlone zostaną w oknie programu. Przy okazji zaktualizowane zostaną też pozostałe zakładki. Za każdym razem zostaniesz poinformowany o liczbie znalezionych modyfikacji, np. Installed.
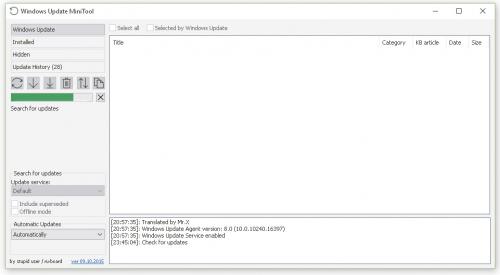
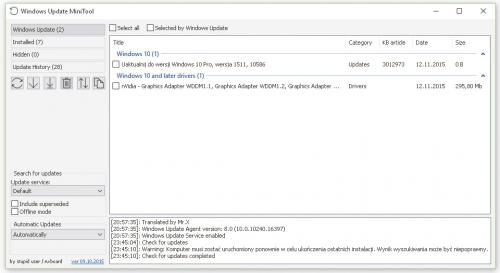

Zaznaczenie pola obok wybranej aktualizacji, pozwala skorzystać z kilku nieaktywnych dotąd przycisków. Klikając Install, zainicjujesz ściąganie, a następnie natychmiastową instalację danej poprawki. Strzałka skierowana w dół pozwoli ci pobrać ją na dysk do późniejszego użycia, a użycie przycisku z dwoma strzałkami sprawi, że dana aktualizacja będzie pomijana podczas skanowania aż do czasu reaktywacji, jeśli się na to zdecydujesz.
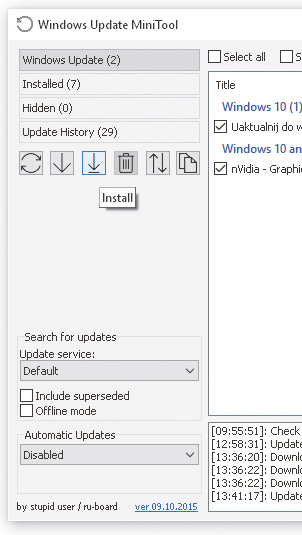

Na podobnej zasadzie możesz odinstalować już znajdującą się w systemie aktualizację. Aby to zrobić, po jej zaznaczeniu w zakładce Installed musisz kliknąć w bocznym pasku ikonę z symbolem śmietnika. W każdej chwili możesz też sprawdzić bardziej szczegółowy opis dowolnej poprawki. Wystarczy, że klikniesz bądź wskażesz ją myszką, a obok wyświetlone zostaną potrzebne informacje.

Jeżeli zdecydujesz się na pobranie i natychmiastowe zainstalowanie wybranych poprawek, status tej operacji pojawi się zarówno na pasku bocznym, jak i u dołu okna, w panelu zawierającym komunikaty n.
Niekiedy do sfinalizowania instalacji niezbędne będzie ponowne uruchomienie systemu, o czym powiadomi cię stosowny komunikat.