Efektowne kursory

Pierwsze uruchomienie programu nastąpi automatycznie zaraz po zakończeniu standardowej instalacji. W jej trakcie zwróć jednak baczniejszą uwagę na kolejno wyświetlane okna instalatora. Jedno z nich dotyczyć będzie bowiem instalacji dodatkowej aplikacji służącej do automatycznego porządkowania pulpitu. Jeśli nie chcesz jej wypróbować, usuń zaznaczenie w polu Yes, also install Fences 2.
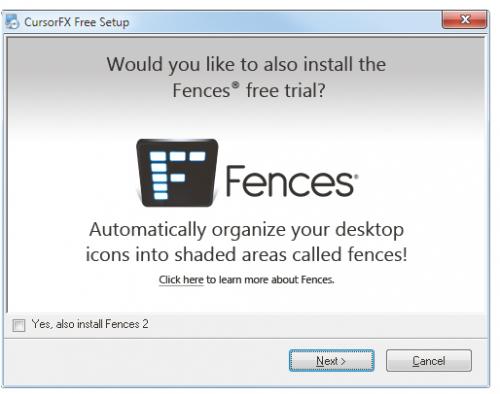

Panel kontrolny programu powita cię aktywną zakładką Moje Kursory zawierającą listę gotowych schematów kursorów. Jednokrotnie kliknięcie dowolnej znajdującej się tu pozycji spowoduje wyświetlenie charakterystycznych ikon n pozwalających między innymi na usunięcie wybranego schematu bądź skontaktowanie się z jego twórcą. Jednocześnie w górnej części tego okna, w wydzielonym obszarze, pojawi się podgląd kilku animowanych elementów wybranego wzorca. Pozwala to szybko zapoznać się z wyglądem kilku stanów kursora:
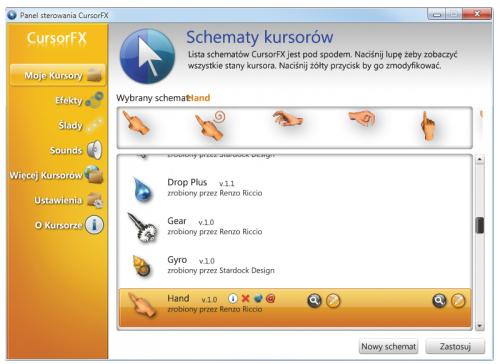

Warto wiedzieć, że w każdej chwili możesz dokładniej przyjrzeć się wszystkim stanom kursora przypisanym do zaznaczonego schematu. Wystarczy, że naciśniesz przycisk z symbolem lupy, a w oknie ujrzysz ich pełen katalog, tym razem w formie statycznych obrazków. Podobny efekt osiągniesz, zaznaczając w głównym panelu programu pasek podglądu i wciskając widoczny na liście przycisk z symbolem lupy.
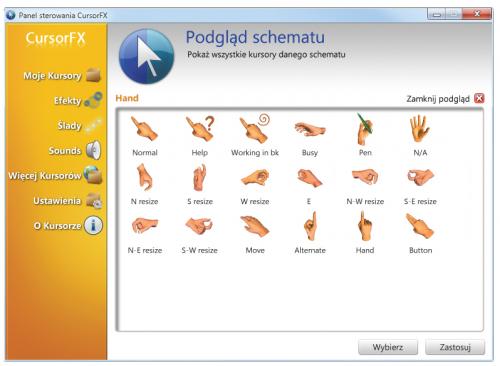

Aby zastąpić domyślny, systemowy wzorzec kursora jednym z dostępnych w programie, musisz jedynie wskazać interesujący cię szablon i kliknąć przycisk Zastosuj. W tej samej chwili nowy, odmieniony kursor stanie się gotowy do użytku.

Gdyby wybrany wzorzec wydał ci się mało precyzyjny, pamiętaj o możliwości modyfikacji poszczególnych jego elementów. Służy do tego specjalny edytor ukryty pod jedną z ikon pojawiających się po zaznaczeniu interesującego schematu. Jej naciśnięcie otwiera nowe okno ze sporym zestawem opcji konfiguracyjnych, w tym możliwością precyzyjnego wskazania punktu kliknięcia. Aby przesunąć symbolizujący go znacznik +, musisz jedynie kliknąć odpowiadające ci miejsce w obrębie pola danego kursora:


Na koniec za pomocą opcji znajdujących się w zakładce Ustawienia możesz nadać wybranemu wskaźnikowi bardziej spersonalizowany charakter. Niestety w tej wersji programu odbywa się to w bardzo ograniczonym zakresie (patrz ramka Personalizacja Plus) – dostępne są jedynie mniej szczegółowe ustawienia pozwalające zmodyfikować cieniowanie pod kursorem.
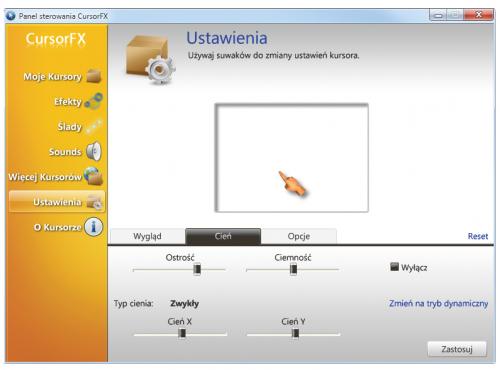

W każdej chwili możesz błyskawicznie powrócić do domyślnego systemowego kursora, czy to korzystając z panelu kontrolnego programu i klikając Domyślny, czy też naciskając kombinację klawiszy Ctrl+Shift+C.






