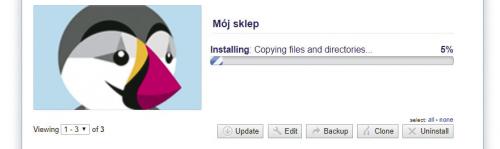Handel na serwerze

Dzięki wspólnej akcji PC Formatu i firmy Cal.pl nawet przez rok możesz bezpłatnie korzystać z serwera o pojemności 10 GB bez limitu transferu danych. Oprócz używania preinstalowanego WordPressa możesz samodzielnie rozszerzać możliwości konta, doinstalowując inne skrypty, które dostępne są w autoinstalatorze aplikacji Installatron. W tym miesiącu pokazujemy, jak uruchomić sklep w oparciu o jeden z dostępnych mechanizmów. Proces instalacji zajmie ci kilkanaście minut, a efektem tej pracy będzie w pełni funkcjonalny, profesjonalny e-sklep, w którym będziesz mógł sprzedawać dowolne towary. Pamiętaj, że handel w sieci wymaga zarejestrowania działalności gospodarczej i od tego powinieneś zacząć biznes w internecie.

Przejdź do panelu administracyjnego DirectAdmin na serwerze w Cal.pl. W tym celu w przeglądarce internetowej wpisz adres https://panel.cal.pl i zaloguj się, podając dane, które otrzymałeś w e-mailu aktywacyjnym (tytuł wiadomości: Aktywacja serwera wirtualnego).

Przewiń stronę do sekcji Dodatki i bonusy i kliknij odnośnik Installatron – automatyczna instalacja. W panelu instalatora skryptów widoczna będzie lista aktualnie zainstalowanych aplikacji. Jeśli skorzystałeś z poradnika z poprzednich wydań PC Formatu, na liście powinien znajdować się WordPress lub forum dyskusyjne. Aby zainstalować prywatny sklep, kliknij zakładkę Applications Browser.

Na kolejnej podstronie zobaczysz ikony dostępnych skryptów, podzielone na kategorie tematyczne. Przejdź do kategorii e-Commerce and Business i wybierz z niej jeden ze skryptów oznaczonych podpisem e-commerce, np.: Magento, PrestaShop, AbanteCart, CubeCart, OpenCart, osCommerce, TomatoCart, WeBid lub Zen Cart. W naszym przykładzie zainstalujemy PrestaShop.
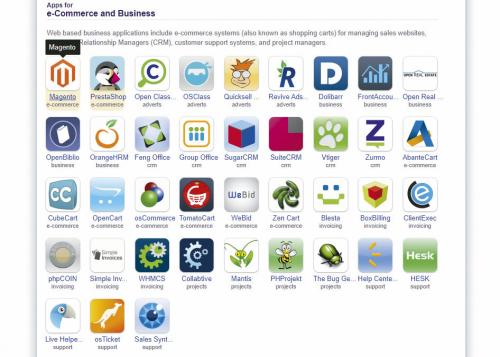

Po wybraniu skryptu zostaniesz przeniesiony na stronę ze szczegółowymi informacjami wraz z przykładowymi zrzutami ekranowymi. Jeśli jesteś zdecydowany rozpocząć instalację, kliknij przycisk install this application.
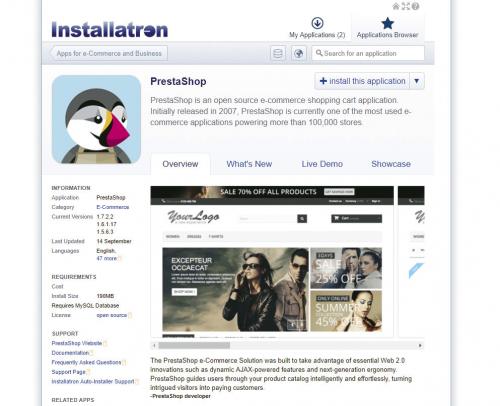

Zostaniesz przekierowany do prostego formularza konfiguracyjnego. W pierwszym kroku, w sekcji Directory, określ lokalizację instalacji skryptu. Jeśli ma być zainstalowany w domenie twojlogin.cal24.pl/sklep, wpisz w polu tekstowym nazwę „sklep”. Następnie przewiń stronę do sekcji Version i wybierz z rozwijanej listy wersję z numerem 1.6.1.10. Jeśli chcesz, aby skrypt był automatycznie aktualizowany, zaznacz opcję Update to any new version. Jeżeli pliki sklepu mają być aktualizowane jedynie w przypadku poprawek bezpieczeństwa, zaznacz pole

W sekcji Settings podaj adres e-mail administratora sklepu i wprowadź preferowane hasło. O poziomie jego bezpieczeństwa informuje napis w kolorze zielonym (bezpieczne), pomarańczowym (umiarkowane) lub czerwonym (niewystarczająco niebezpieczne). Na koniec w polu tekstowym Website Title nadaj sklepowi nazwę i rozpocznij instalację, klikając przycisk Install.

Proces instalacji potrwa kilka minut, a jej przebieg możesz śledzić w oknie przeglądarki, obserwując pasek postępu. Po zakończeniu instalacji twój sklep będzie gotowy. Uruchomisz go, wpisując w pasku adresu adres http://twojadomena.cal24.pl/sklep. W naszym przykładzie zainstalowany sklep wygląda tak, jak w kroku 4. Aby rozpocząć jego konfigurację, przejdź do panelu administratora, do którego link znajdziesz na liście zainstalowanych aplikacji.