Hasła w sejfie
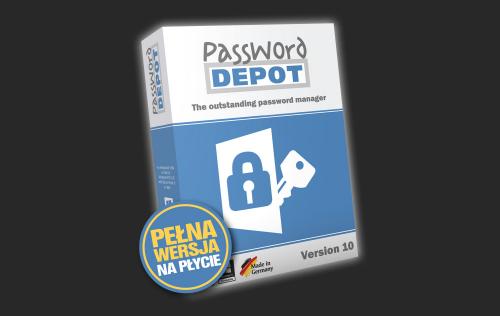
Korzystając z internetu, na każdym kroku musimy dokonywać autoryzacji, czyli podawać numery PIN, nazwy użytkownika i hasła. Nie sposób zapamiętać tylu informacji. Zapisywanie ich np. w pliku tekstiowym jest bardzo niebezpieczne. Problemu można jednak uniknąć, instalując pełną wersję aplikacji Password Depot 10, która przechowuje loginy i hasła w bezpiecznej, zaszyfrowanej bazie i automatyzuje proces logowania do usług i serwisów online.

Po uruchomieniu aplikacji wybierz odnośnik DB Manager. Wyświetli się okno Database Manager. W naszym przykładzie utworzymy sejf na dysku internetowym. Wskaż kartę OneDrive.
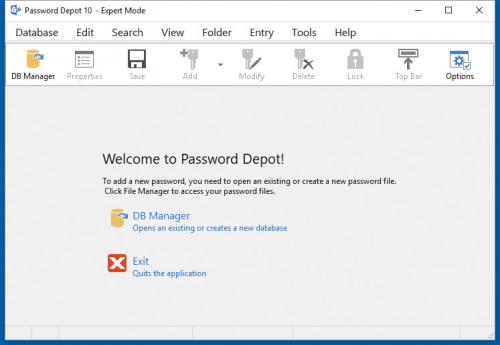
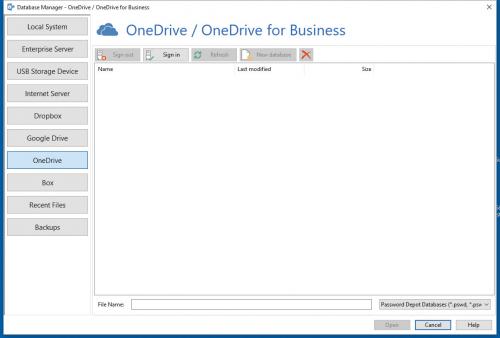

Naciśnij przycisk Sign in, aby zalogować się do usługi. Wybierz nazwę użytkownika i przyznaj aplikacji dostęp do zasobów dysku online. Powróciwszy do okna Database Manager, wciśnij New database.

Pojawi się okno New File. W polu Password list file name wpisz nazwę tworzonego pliku z poufnymi danymi, np. Hasła w chmurze, w polu poniżej możesz dodać opis. Następnie w polach Master password i Re-enter master password wprowadź hasło główne, które będzie chroniło zgromadzone informacje. Kolorowy pasek informuje, jak „mocne” jest hasło. Pamiętaj! Hasło główne będzie potrzebne zawsze podczas uruchamiania programu, musisz je zapamiętać! Przypomni o tym okno informacyjne, które zamkniesz, klikając Yes.
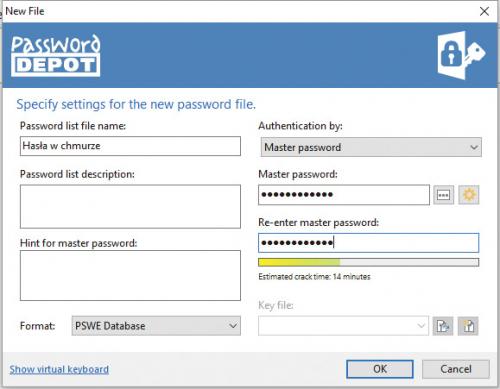

Wywołane zostaje okno logowania, wpisz hasło i kliknij OK. Otworzy się okno główne Password Depot. Czas dodać pierwsze dane, np. do logowania w bankowości online. Wciśnij Add. Wyświetli się okno New password. W polu Description wpisz nazwę, np. „Citibank Online”. Następnie wprowadź nazwę użytkownika i hasło.

Z listy Category wybierz kategorię, np. Home Banking, na liście Importance możesz wskazać stopień ważności tego wpisu, np. High – wysoki. Nie dodawaj terminu wygaśnięcia w sekcji Expires. Przejdź do zakładki URL`s, w polu Default URL / File wpisz adres strony logowania do banku. Kliknij OK.
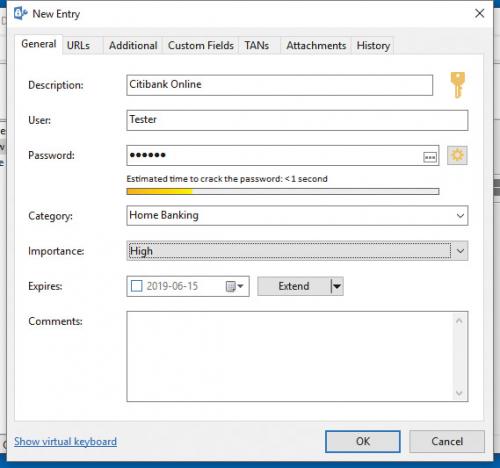

Gdy wrócisz do okna głównego, pierwszy wpis widoczny będzie w postaci ramki z informacjami. Aby skorzystać z funkcji automatycznego wklejania, po pierwsze zmniejsz okno Password Depot do postaci paska, klikając przycisk Top bar. Teraz na liście Password wybierz witrynę, do której chcesz się zalogować, i naciśnij ikonę Open URL.

Wyświetlona zostanie strona logowania do banku. Wciśnij ikonę z symbolem pioruna, następnie ustaw kursor w polu logowania i kliknij myszką. Pole zostanie automatycznie wypełnione nazwą użytkownika, następnie automat wypełni pole Hasło i „naciśnie” przycisk Zaloguj się.







