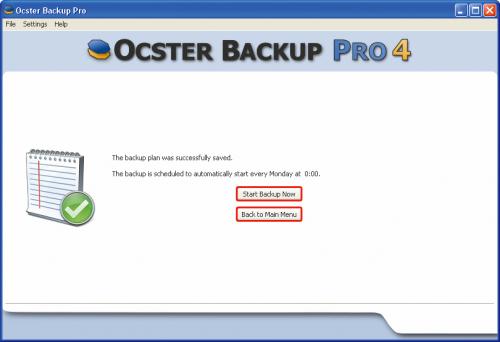Kalendarz programów 2011 - maj

W oknie głównym programu kliknij przycisk Create New Backup Plan. W pierwszym kroku kreatora kliknij Store on Hard Disk, USB Stick or Network Drive. W drugim kroku kliknij przycisk Browse i wskaż katalog docelowy, w którym będzie przechowywana zapasowa kopia danych. Następnie w pole Backup Name wpisz nazwę dla tworzonego zadania. Kliknij Next.
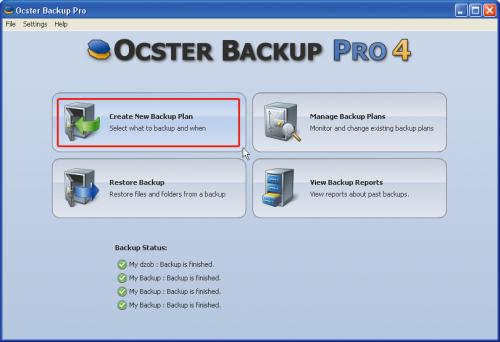
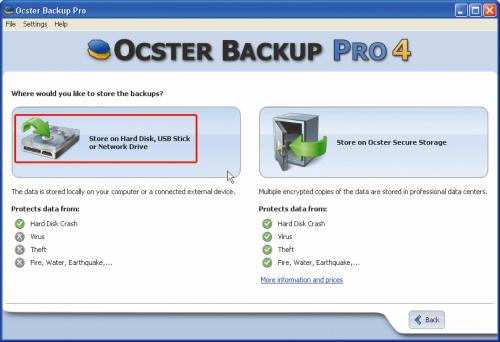
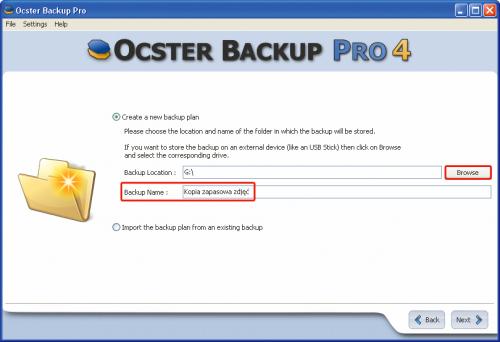

Kolejny krok to wybór danych, które będą zabezpieczane. W sekcji All files from these folders możesz wybrać zadanie backupu wszystkich plików w folderach roboczych, np. Moje dokumenty folder.
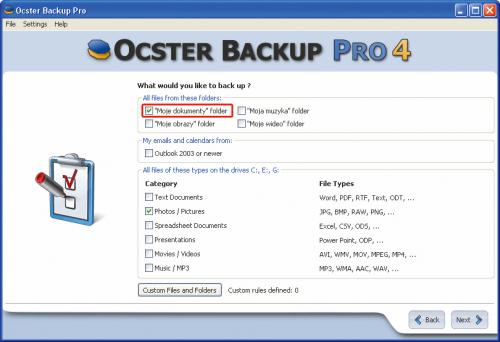

W sekcji My emails and calendars from możesz zaznaczyć opcję wykonującą backup poczty i kalendarza programu Outlook. W sekcji All files these types on the drives C, E, G wybierasz backup wszystkich plików danego typu znajdujących się na dysku. W kolumnie zaznacz jeden lub więcej typów plików, na przykład Photos/Pictures wykona backup wszystkich plików graficznych.
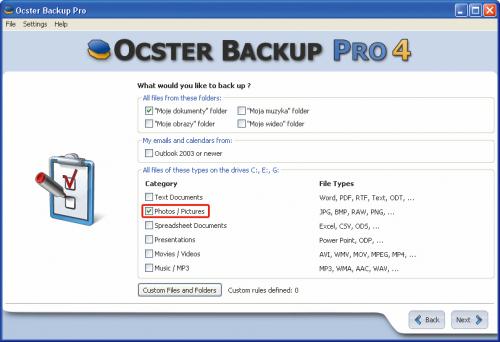

Ostatnim sposobem jest backup wybranych katalogów lub plików wskazanych przez użytkownika. Służy do tego Custom Files and Folders. Kiedy zakończysz zadanie, kliknij przycisk Next.
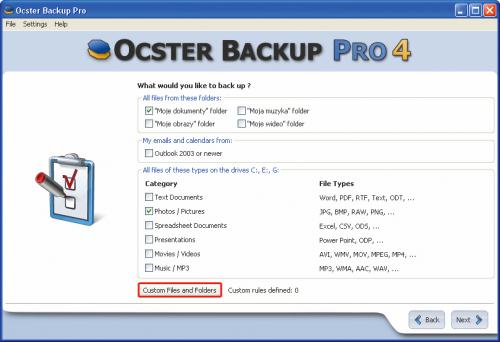

W kolejnym kroku musisz zdecydować, czy zabezpieczane dane mają być szyfrowane (opcja Encrypt the backup). Jeśli wybrałeś szyfrowanie, musisz dwukrotnie podać hasło chroniące dostępu do danych. Wpisz je dwukrotnie w pola Password i Repeat Password. Zapamiętaj hasło, bez niego nie będziesz mógł przywrócić plików z kopii zapasowej! Możesz też wybrać opcję Do not encrypt the backup i nie szyfrować danych. Gdy zakończysz, kliknij Next.
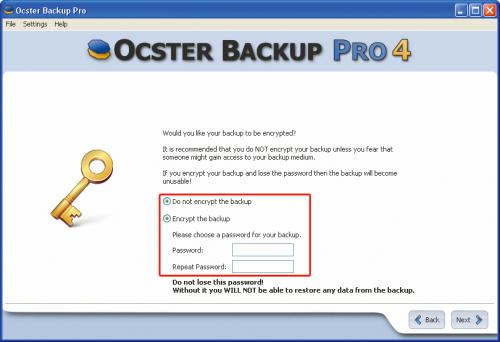

Kolejny etap to wybór kompresji. Kliknij przycisk Change, masz do wyboru cztery metody kompresji plików: od ZLib – metoda szybka, ale kompresja średnia, do LZMA Best – metoda bardzo wolna, ale dająca największą oszczędność powierzchni. Masz też opcję braku kompresji No compression. Gdy dokonasz wyboru, kliknij OK i Next.
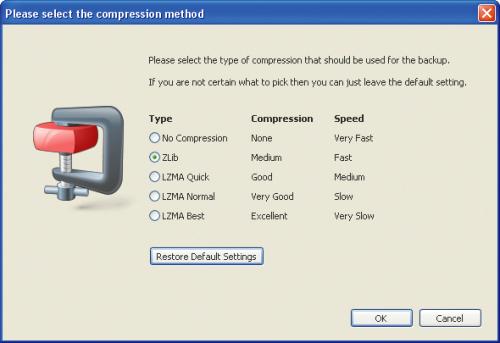

Kolejny etap to wybór odstępów czasowych, w których wykonywane będzie zadanie backupu: Daily Backup – kopia będzie wykonywana codziennie o wybranej godzinie; Weekly Backup – kopia powstanie raz na tydzień o określonej godzinie. Wybierając trzecią opcję, No Automatic Backups, będziesz musiał uruchamiać zadania backupu samodzielnie. Kliknij Next.
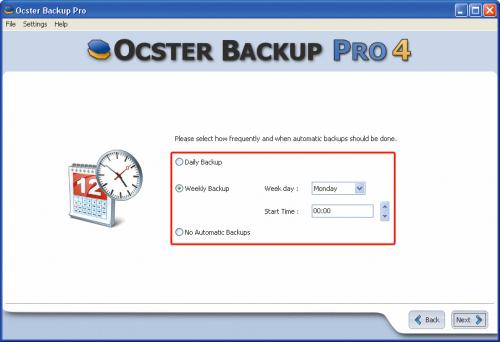

W następnym kroku, w sekcji Report Contents wybierz jeden z rodzajów raportów. Raporty są tworzone po wykonaniu kopii zapasowej. W sekcji Report Archive Size możesz określić liczbę raportów archiwalnych, jakie będą przechowywane. Kliknij Next.
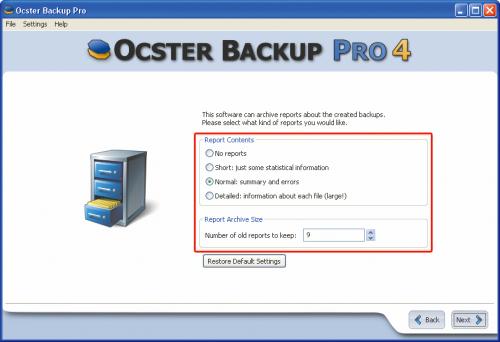

Jeśli chcesz otrzymać pocztą e-mailową raport z każdego przeprowadzonego zadania backupu, zaznacz w tym kroku pole Automatically send reports via email i kliknij przycisk Next. Ostatni etap to podsumowanie. Sprawdź wyświetlone tutaj informacje i jeśli wszystko się zgadza, kliknij przycisk Finish.
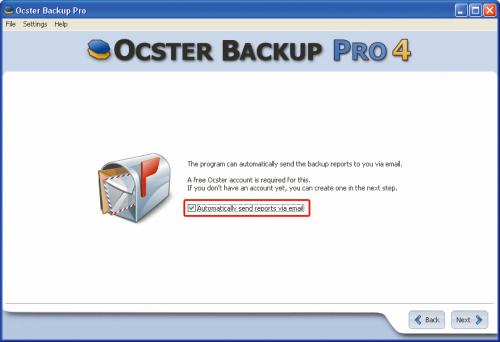
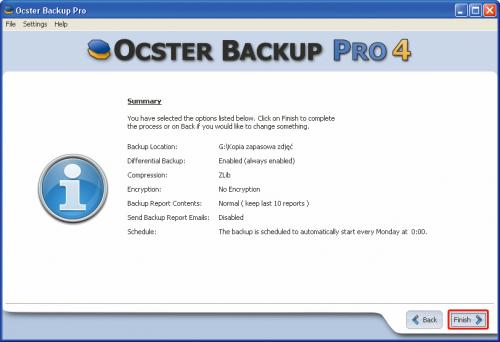

Zadanie backupu zostaje pomyślnie zapisane. Wyświetli się plansza z dwoma przyciskami: przycisk Start Backup Now uruchomi proces backupu, a drugi – Back to Main Menu, zapewni powrót do strony głównej.