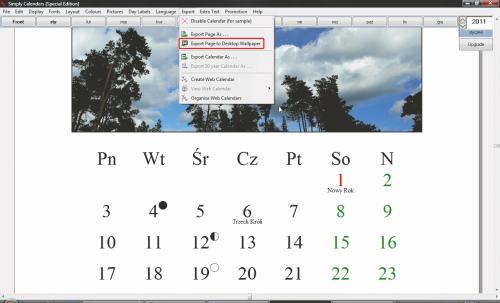Kalendarz programów 2011- styczeń

Po zainstalowaniu programu wyświetla okno kreatora Calendar Creation Wizard. Z listy Calendar Type wybierz jeden z dostępnych typów, np. Month Calendars. Następnie z listy poniżej – Calendar Style, wybierz jeden ze stylów. Wybierając, masz na bieżąco dostępną miniaturę z podglądem.
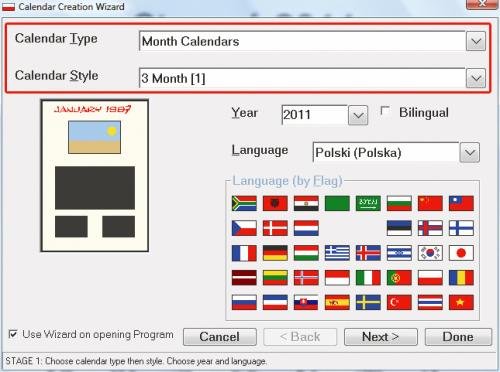

Kolejna czynność to wybór języka – możesz wybrać z rozwijanej listy Polski lub kliknąć flagę. Gdy to zrobisz, kliknij Next.
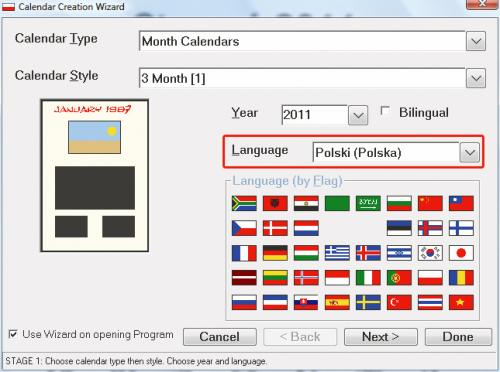

Kolejny krok to wybór schematu kolorów. Zaznacz jeden ze schematów w sekcji Colour Schemes. Podgląd tego, jak będzie się prezentował wybrany schemat, widoczny jest po prawej stronie. Kliknij przycisk Next.
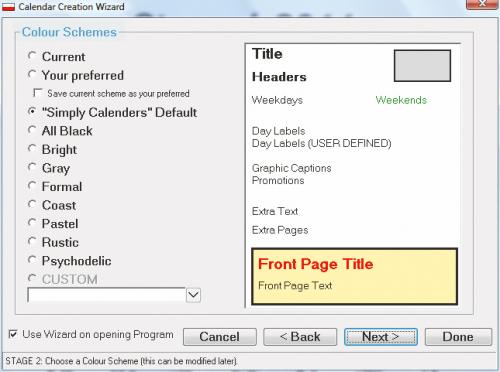

W następnym etapie musisz wskazać kraj. Na podstawie tego wskazania program rozmieści i zaznaczy na kalendarzu święta narodowe. Zaznacz opcję Polish Events. Gdy to zrobisz, kliknij przycisk Next.
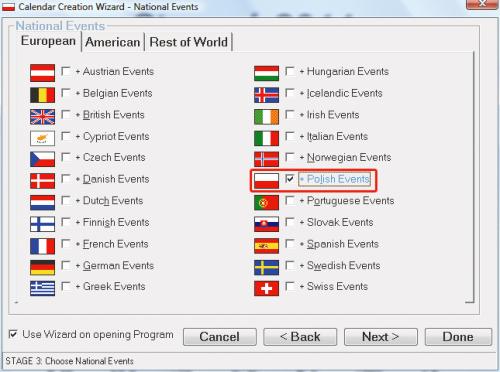

W kolejnym kroku wybierz kalendarz świąt religijnych, na przykład chrześcijański Christian Events. Możesz również wybrać święta kalendarza prawosławnego Eastern Orthodox Events, islamskiego Islamic Events and Moths czy żydowskiego Jewish Events and Months. Po wybraniu kliknij Next.
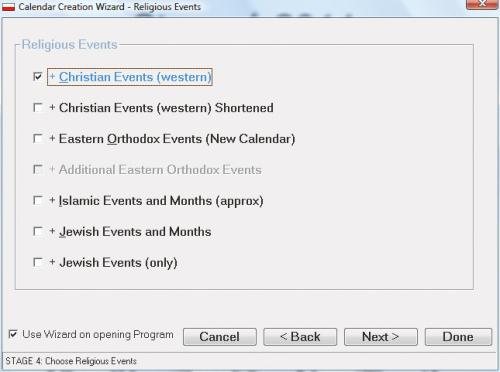

Kolejny bardzo ważny etap to dodanie zdjęć. W naszym przykładzie dodajemy inną fotografię na każdy miesiąc. W oknie widoczna jest tabela. Aby dodać pierwsze zdjęcie (na okładkę), kliknij dwukrotnie na ścieżce dostępu do pliku widocznej w linii Front Page. Wywołasz w ten sposób standardowe okno dialogowe. Wskaż w nim plik graficzny ze zdjęciem. Zatwierdź wybór przyciskiem Otwórz.
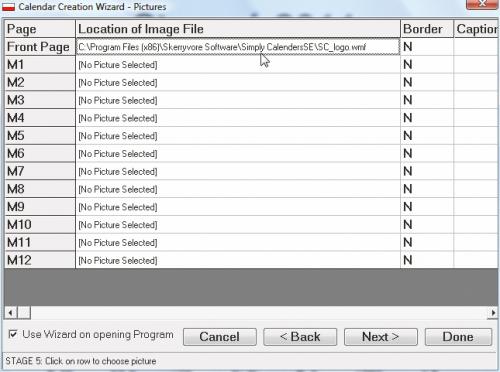
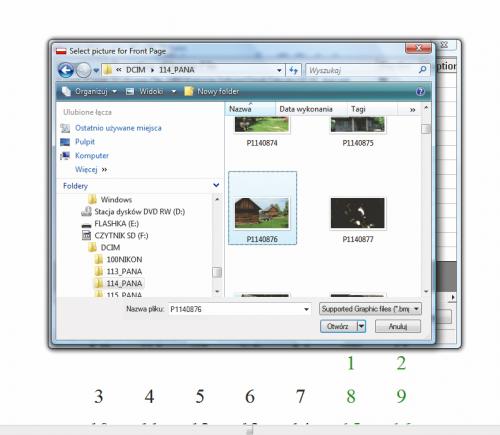

Po powrocie do okna kreatora kliknij dwukrotnie napis No Picture Selected widoczny w linii M1 i tak samo jak wcześniej wskaż zdjęcie, które będzie wyświetlone przy styczniu.
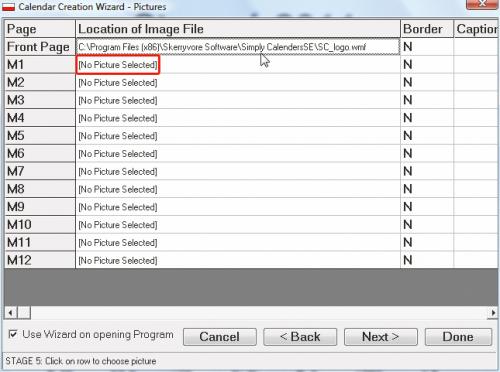

W kolumnie Border widoczne są litery N. Jeśli chcesz dodać do zdjęcia obramowanie, kliknij – zmieni się na Y, ramka zostanie dodana. Ostatnia kolumna, Caption, służy do dodawania podpisów do każdego ze zdjęć. Kliknij na pustym polu. Wyświetli się okno, w którym możesz wpisać dowolny tekst. Po utworzeniu podpisu kliknij przycisk OK. Po powrocie do okna kreatora dodaj pozostałe zdjęcia i podpisy. Gdy skończysz, kliknij Next.
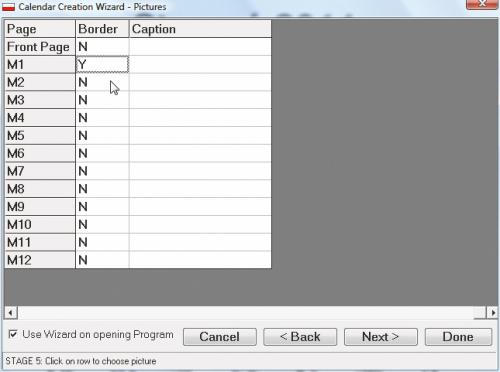

W następnym kroku możesz oznaczyć wybrane dni w roku własnymi notatkami, np. imieniny, rocznice itp. Aby to zrobić, wybierz z tabeli dzień, kliknij na pustym polu obok i w otwartym oknie wpisz dowolny tekst. Kliknij OK. Gdy oznaczysz już wszystkie dni, kliknij Next.
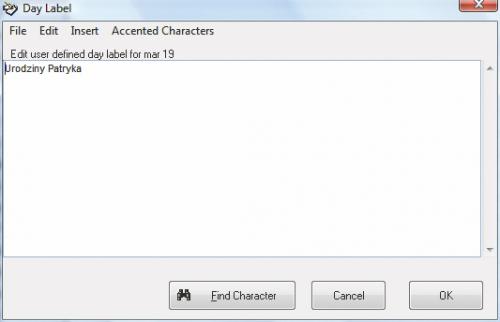

W kolejnym etapie możesz wybrać opcje dodatkowe, na przykład zaznaczenie świąt wielkanocnych – Mark Easter, faz Księżyca – Moon Phases czy zmiany czasu na letni lub zimowy (sekcja – opcja European). Kliknij Next i w ostatnim kroku Done. Po chwili gotowy kalendarz zostanie wyświetlony.
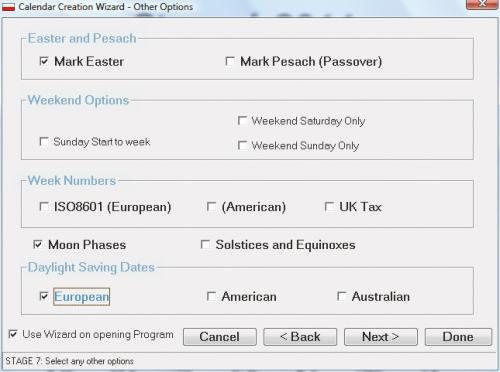

W oknie głównym wybierz z menu File opcję Save As... i zapisz projekt kalendarza. Następnie do wyboru masz kilka sposobów prezentacji swojej pracy. Pierwszy i najbardziej oczywisty to wydruk. Z menu File wybierz opcję Print. Możesz też wybrać opcję Print PDF i „wydrukować” kalendarz do pliku PDF.
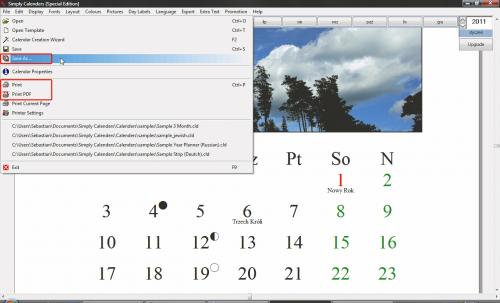

Oprócz opisanych wyżej sposobów istnieje jeszcze możliwość eksportowania kalendarza. W menu Export znajdziesz opcje Export Page As i Export Calendars As, które pozwalają wyeksportować wybrane strony lub cały kalendarz jako plik: TIF, JPG lub BMP.
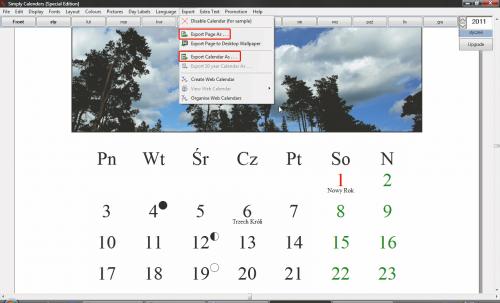

Możesz również utworzyć z aktualnie wyświetlanej strony kalendarza tapetę pulpitu. W tym celu należy wybrać służącą do tego opcję Export Page to Desktop Wallpaper.