Etykiety LightScribe są monochromatyczne (jednokolorowe), a rysunek widoczny na gotowej etykiecie jest wygrawerowany laserem nagrywarki, więc barwa etykiety będzie taka jak barwa powierzchni płyty po stronie etykiety.
Jak sprawdzić, czy nagrywarka, którą masz w komputerze, obsługuje technologię LightScribe? Na przedniej ściance wysuwanej tacki napędu powinno się znajdować charakterystyczne logo technologii LightScribe.
Koszt nagrywarki z obsługą LightScribe nie jest znacząco większy od nagrywarki bez tej technologii. Przykładowo wewnętrzną nagrywarkę DVD firmy LG model GH22LP można kupić za 100 zł (dla porównania modele bez Light-
Scribe o porównywalnych parametrach to wydatek o ok. 10–20 zł mniejszy, ale trafiają się także droższe modele).
Oprócz odpowiedniego napędu będą także potrzebne właściwe płyty – oznaczone napisem lub symbolem LighScribe. Za opakowanie 10 sztuk nośników CD (w chwili gdy opracowywano artykuł, tj. w lipcu 2009) trzeba zapłacić ok. 1,20 zł, natomiast DVD LightScribe (o pojemności 4,7 GB) to wydatek ok. 3 zł za sztukę. Proces wypalania etykiety przebiega identycznie, bez względu na to, czy masz do czynienia z płytą CD czy DVD.
Instalacja niezbędnych składników i sprawdzenie systemu
Zakładamy, że masz komputer wyposażony w nagrywarkę obsługującą technologię LightScribe, a także masz pod ręką czyste płyty CD lub DVD typu LightScribe. W naszym przewodniku pokażemy krok po kroku, jak samodzielnie utworzyć płytę z etykietą LightScribe.
1
Jeżeli nie masz jeszcze w systemie zainstalowanego oprogramowania do obsługi LightScribe, zacznij od instalacji programu LightScribe System Software. Plik instalacyjny znajdziesz na płycie dołączonej do wydania lub w internecie (patrz ramka „Aktualizacja oprogramowania”). Proces instalacyjny przebiega standardowo – poprzez kreatora instalacji. Wystarczy, że będziesz potwierdzał kolejno jej etapy.
2
Po zainstalowaniu oprogramowania systemowego do LightScribe’a zainstaluj aplikację LightScribe Template Labeler (także na naszym krążku). Również i w tym przypadku proces instalacji jest bardzo prosty – za pomocą kreatora. Potwierdzaj po prostu kolejne etapy instalacji.
3
Gdy niezbędne oprogramowanie jest już zainstalowane, upewnij się, że wszystko poprawnie działa. W tym celu rozwiń menu Start i uruchom LightScribe Control Panel.

4
Po chwili pojawi się okno z domyślnie aktywną zakładką Ustawienia.
Nie musisz zmieniać domyślnych ustawień. Ewentualnie, jeżeli płyty z etykietami LightScribe będziesz wykonywał rzadko, możesz zaoszczędzić nieco zasobów systemowych, odznaczając pole wyboru:
Uruchom ten program po zalogowaniu w systemie Windows
Pamiętaj jednak, aby wtedy przed nagraniem płyty i laserowym wypaleniem etykiety ręcznie uruchomić ten program. Nie zamykaj jeszcze okna.
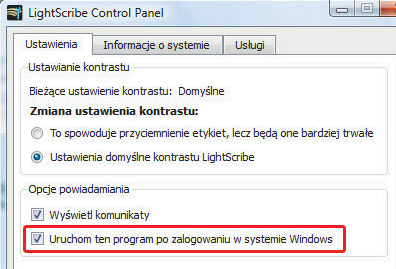
5
Przejdź teraz do zakładki Informacje o systemie. Najważniejszą tu informacją jest to, czy oprogramowanie wykryło zainstalowany w komputerze napęd optyczny z obsługą LightScribe. Jeżeli w sekcji Napędy LightScribe widzisz nazwę swojej nagrywarki, a pod nazwą napis Dostępny, to wszystko jest w porządku. Z tego miejsca możesz też wywołać funkcję aktualizacji oprogramowania. Kliknięcie przycisku Aktualizacja plików do pobrania spowoduje uruchomienie domyślnej w systemie przeglądarki WWW i automatyczne przekierowanie na stronę WWW zawierającą najbardziej aktualną wersję oprogramowania systemowego LightScribe. Pod ostatnią zakładką okna LightScribe Control Panel znajdziesz informacje, gdzie szukać płyt, programów itp. Są tam po prostu odsyłacze do stron internetowych (anglojęzycznych). Nie musisz z nich korzystać. Kompletny poradnik tworzenia etykiet LightScribe właśnie czytasz.
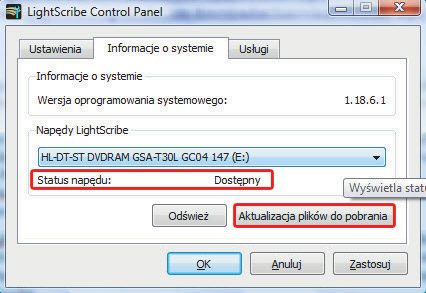

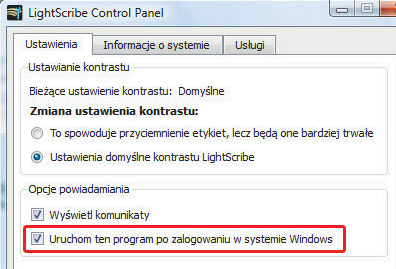
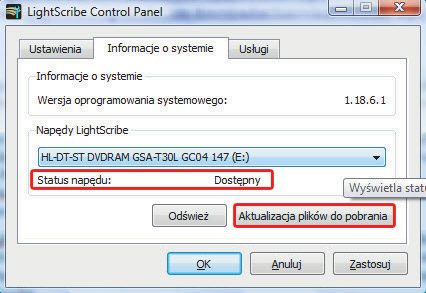

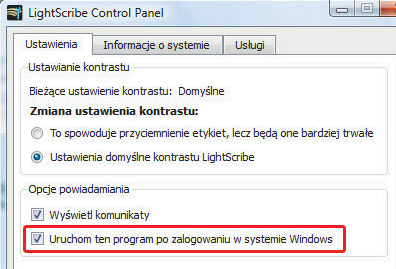
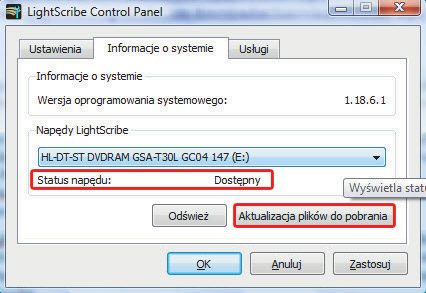
 powiększ okładkę
Wybrane artykuły z PC Format 1/2022
powiększ okładkę
Wybrane artykuły z PC Format 1/2022
 powiększ płytę
powiększ płytę