Menedżer aplikacji

N owa wersja programu UnInstaller 7 monitoruje przebieg instalowania aplikacji, rejestruje informacje o danych zapisywanych na dysku oraz zmianach w rejestrze i plikach konfiguracyjnych. Dzięki temu jeśli zechcesz pozbyć się wybranego programu, UnInstaller zadba o to, by zniknął on w całości. UnInstaller pozwala także usuwać elementy uszkodzone bądź pochodzące z zagnieżdżonych instalacji. Dzięki zaawansowanemu algorytmowi czyszczenia odinstalować można również aplikacje, które nie były monitorowane. Narzędzie wykonujące „zrzuty systemu” pozwala w różnych momentach tworzyć dzienniki zawierające informacje o pełnej konfiguracji Windowsa. Dzięki nim można porównać stan systemu przed i po modyfikacji i w razie potrzeby całkowicie cofnąć zmiany.
Mechanizm ocen społecznościowych pomaga zidentyfikować potencjalnie szkodliwe programy, usunąć je z komputera bądź też zrezygnować z ich używania.
Są również narzędzia do czyszczenia pamięci podręcznej przeglądarek internetowych, sprawdzania skojarzeń plików i trwałego usuwania lub odzyskiwania danych.

Gdy uruchomisz instalator nowej aplikacji, utworzony zostanie dziennik, na podstawie którego program będzie mógł cofnąć wszystkie zmiany na dysku i w rejestrze, przywracając system do oryginalnego stanu. Aby przeprowadzić instalację z jednoczesnym jej monitorowaniem, na lewym pasku nawigacyjnym wciśnij Instaluj (1). Pojawi się plansza, na której należy kliknąć Instaluj (2). W standardowym oknie dialogowym wskaż plik EXE aplikacji, którą chcesz zainstalować, i naciśnij Instaluj. Podczas procesu w dodatkowym oknie monitorowania będzie widać, ile plików zostało zapisanych na dysku oraz ile zostało wykonanych modyfikacji w rejestrze.
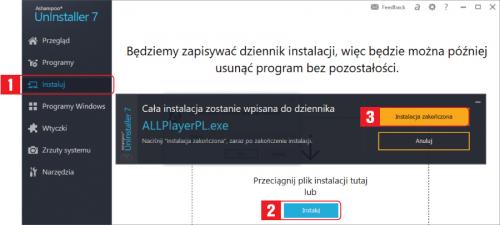

Po zakończeniu instalacji w oknie monitorowania naciśnij przycisk (3). UnInstaller zarejestruje wszystkie zmiany wykonane w systemie i wyświetli podsumowanie w okienku w prawym dolnym rogu pulpitu. Informacje o najnowszych instalacjach wyświetlą się też w oknie głównym programu. Nie zapomnij o włączeniu funkcji automatycznego monitorowania – On (4).
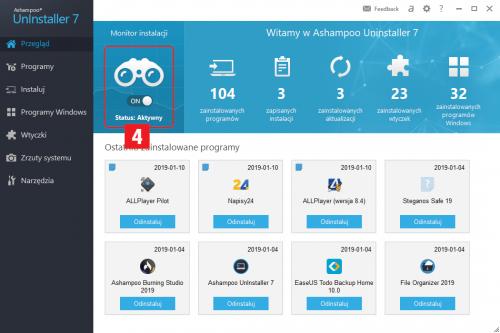

Aby usunąć wybraną aplikację, kliknij element Programy (5). Pojawi się lista zainstalowanych aplikacji. Odszukaj tę, którą chcesz usunąć. Zwróć uwagę na zawartość kolumny Status. Jeśli przy wybranej nazwie widoczna jest ikona (6) z napisem Plik dziennika, oznacza to, że instalacja była monitorowana i usunięcie programu będzie stuprocentowe. Zaznacz aplikację przeznaczoną do usunięcia i przyciśnij Odinstaluj. Gdy usuwanie się zakończy, wciśnij Zamknij.
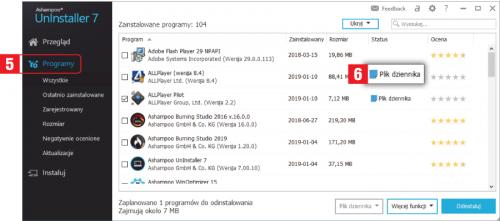

Gdy zechcesz pozbyć się niektórych z „fabrycznie’ zainstalowanych aplikacji Windows 10, wybierz element Programy Windows (7). Tak jak w poprzednim przypadku także i tu wyświetli się lista aplikacji. Zaznacz te, których nie używasz, kliknij dwukrotnie Odinstaluj i Zamknij.
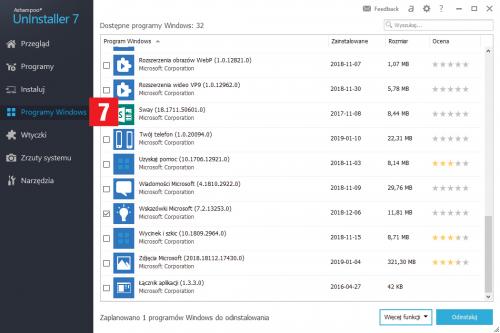

Element Wtyczki (8) pozwala zapoznać się z listą wszystkich zainstalowanych dodatków do przeglądarek stron WWW. Wybierz grupę Wszystkie lub nazwę przeglądarki, z której korzystasz, np.
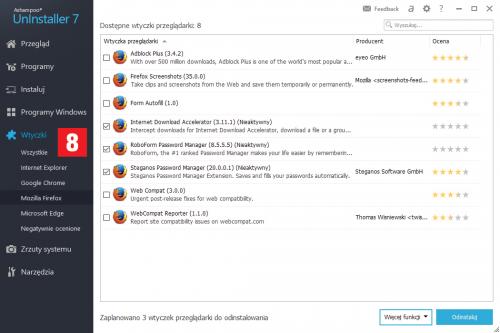
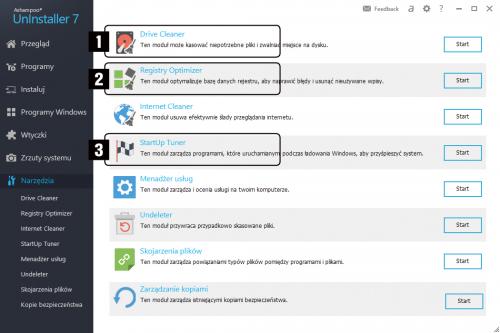
UnInstaller 7 ma zestaw narzędzi, dzięki którym możesz oczyścić dyski i zoptymalizować pracę systemu. Na bocznym pasku wybierz element Narzędzia. Wyświetli się plansza z odnośnikami uruchamiającymi poszczególne funkcje.
Sprzątanie dysków
Jeśli zechcesz usunąć z dysku niepotrzebne pliki, skorzystaj z narzędzia Drive Cleaner (1). Gdy je wybierzesz, wykonana zostanie analiza zawartości dysków. Po jej zakończeniu wyświetli się lista znalezionych problemów. Aby je usunąć, kliknij przycisk Skasuj teraz.
Oczyszczanie rejestru
Aby przeprowadzić diagnostykę rejestru, wybierz narzędzie Registry Optimizer (2). UnInstaller 7 przeprowadzi analizę zawartości rejestru i wyświetli listę odnalezionych błędów. Możesz zapoznać się ze szczegółami odnalezionych problemów, klikając odnośniki z lupami przy ikonach. Aby skorygować nieprawidłowości, naciśnij Skasuj teraz.
Optymalizacja autostartu
Aby przyspieszyć start Windowsa oraz wybranych aplikacji, wybierz narzędzie StartUp Tuner (3). Pojawi się lista, na której znajdziesz elementy startowe. Wpisy zaznaczone ptaszkiem są ładowane do pamięci podczas uruchamiania systemu lub np. podczas uruchamiania przeglądarki stron WWW. Jeśli stwierdzisz, że dany element nie jest potrzebny, odznacz go.







