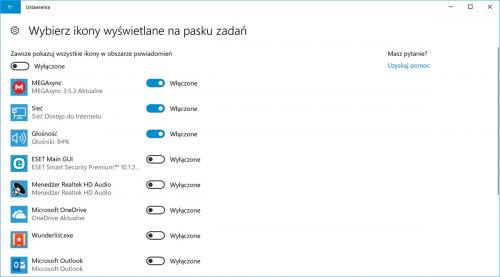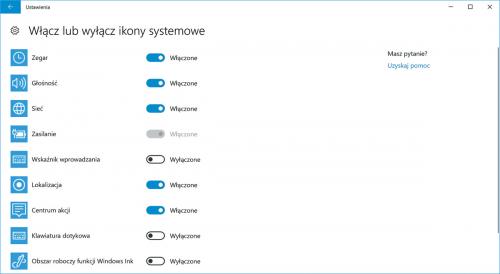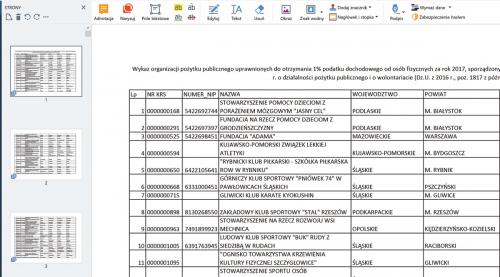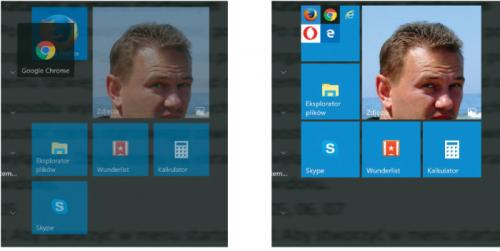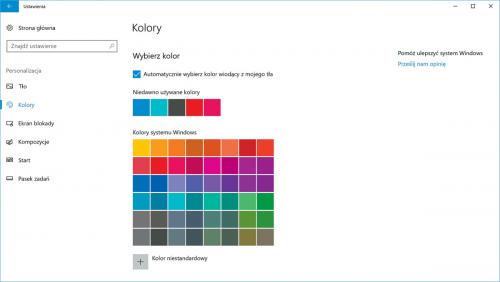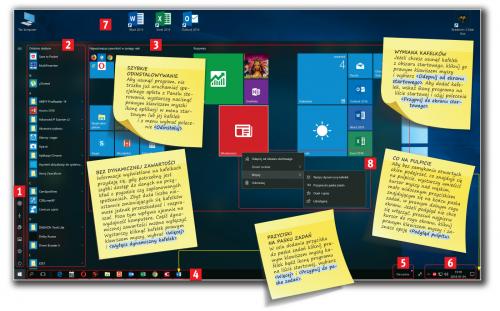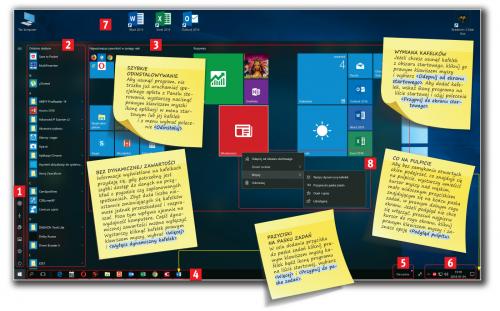
Co i gdzie się znajduje
1. Skróty systemowe
Skróty do najczęściej używanych funkcji – poleceń zamykania Windowsa, jego ustawień, danych użytkownika, Eksploratora plików. Microsoft nazywa te skróty folderami.
2. Lista programów
Uporządkowana alfabetycznie lista ze skrótami do zainstalowanych aplikacji, programów często uruchamianych i ostatnio dodanych.
3. Obszar startowy
Część menu startowego, w której umieszczane są kafelki – dynamicznie aktualizowane ikony skrótów do aplikacji.
4. Pasek zadań
Miejsce na ikony najbardziej potrzebnych narzędzi oraz aktualnie uruchomionych programów.
5. Paski narzędzi
Posegregowane tematycznie paski skrótów do programów i narzędzi systemowych. Paski mogą być tworzone przez użytkownika.
6. Zasobnik
Znajdują się tu ikony działających w tle usług i narzędzi. Zasobnik daje dostęp do zegara i kalendarza oraz do paska powiadomień. Tutaj umieszczony jest też przycisk wyświetlania poglądu pulpitu.
7. Pulpit Windows
Systemowe biurko z ikonami programów, folderów, dokumentów itp.
8. Menu kontekstowe
Menu prawego klawisza myszki. Umożliwia skonfigurowanie sposobu wyświetlania kafelków.
Ikony w zasobniku
Instalacja dużej liczby programów może spowodować, że w zasobniku pojawi się mnóstwo ikon. Część z nich będzie na pewno niepotrzebna i warto się ich pozbyć. Kliknij prawym klawiszem myszy pasek zadań i wybierz polecenie Ustawienia paska zadań. Przewiń zawartość okna do sekcji Obszar powiadomień i naciśnij łącze Wybierz ikony wyświetlane na pasku zadań. Obok tych programów, których nie chcesz widzieć w zasobniku, przesuń suwaki do pozycji Wyłączone. Cofnij się do poprzedniego okna i wciśnij Wyłącz lub włącz ikony systemowe. Tutaj skonfigurujesz wyświetlanie powiadomień z narzędzi i aplikacji systemowych. Konfigurację przeprowadza się tak, jak opisaliśmy wcześniej.
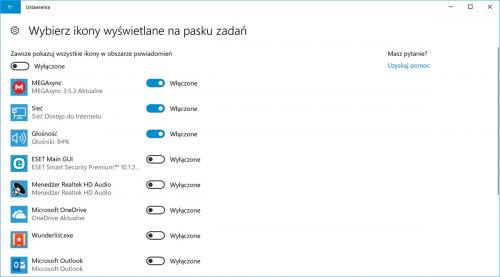
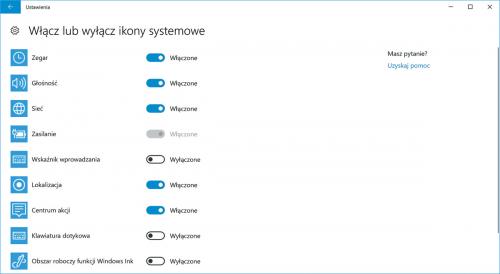
Więcej kafelków w grupie
Każdy blok w obszarze startowym standardowo zawiera w jednym rzędzie trzy kafelki średniej wielkości. Taki układ sprawdza się na standardowych monitorach, ale na ekranach panoramicznych skutkuje nieoptymalnym wykorzystaniem przestrzeni. Aby poszerzyć każdą grupę o jeden kafelek, rozwiń menu startowe, wybierz Ustawienia i grupę Personalizacja. Przejdź do kategorii Start i przesuń suwak Pokaż więcej kafelków w menu Start do pozycji włączone.
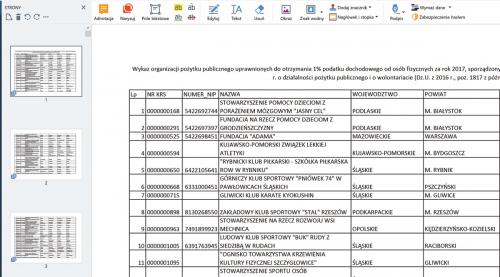
Katalogi w menu startowym
Obszar startowy może pomieścić ograniczoną liczbę kafelków. Jeżeli chcesz mieć dostęp do większego wyboru, musisz połączyć kafelki w katalogi, na przykład tematyczne. Aby stworzyć w menu startowym katalog, wystarczy przeciągnąć myszą jeden kafelek na drugi. W ten sposób powstanie nowy obiekt zawierający małe ikony. Powtarzając ten zabieg, można dodać do niego kolejne elementy. Aby skorzystać z zawartości katalogu, wystarczy go wybrać. Wyświetli się jego zawartość np. ze skrótami uruchamiającymi
zgromadzone tam aplikacje.
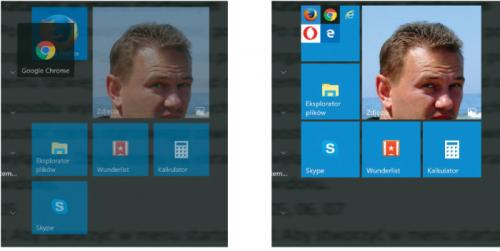
Zmiana Kolorów menu Start
Aby zmienić kolorystykę menu startowego oraz paska zadań, otwórz okno ustawień, wybierz grupę Personalizacja i kategorię Kolory. Wybierz jeden z kolorów na wyświetlonej palecie lub skorzystaj z opcji Kolor niestandardowy. Barwa menu oraz paska może być automatycznie dopasowywana przez system do kolorystyki tapety. Włączysz tę funkcję, zaznaczając pole Automatycznie wybierz kolor wiodący z mojego tła. Przewiń stronę ustawień do sekcji Więcej opcji i zaznacz pole Menu Start, pasek zadań i centrum akcji. Dzięki temu automatyczna zmiana kolorystyki obejmie menu startowe oraz pasek zadań. Po zaznaczeniu pola Paski tytułu modyfikacja będzie dotyczyła także belek okien programów. Jeżeli usuniesz zaznaczenie z obydwu pól, zmiany kolorów zostaną ograniczone tylko do kafelków. Jeżeli chcesz, by menu startowe było częściowo przeźroczyste, przesuń suwak Efekty przeźroczystości do pozycji Włączone.
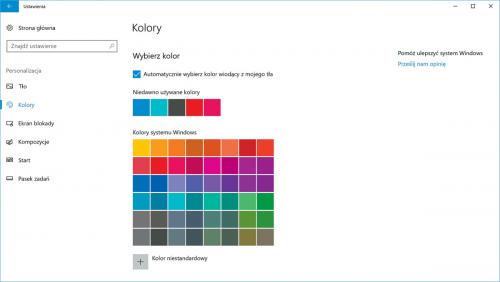
Zmiana rozmiarów menu
Menu startowe wraz z obszarem kafelków może mieć różne rozmiary. Aby zwiększyć lub zmniejszyć wysokość, ewentualnie zmodyfikować jego szerokość, wystarczy przeciągnąć myszą prawą lub górną krawędź. W zależności od konfiguracji systemu obszar kafelków może mieć minimalnie szerokość jednej kolumny kafelków, a maksymalnie szerokość czterech kolumn.
Większe i mniejsze kafelki
Rozmiar kafelków można modyfikować. Większe przydają się, gdy wyświetlana jest na nich dynamiczna zawartość. Średnie warto włączyć w przypadku często uruchamianych programów, które nie korzystają z takiego rozwiązania. Najmniejszą wielkość kafelka można zarezerwować dla najrzadziej włączanych aplikacji. Aby zmienić wielkość kafelka, kliknij go prawym klawiszem myszy, rozwiń listę Zmień rozmiar i wybierz jedną z czterech widocznych tam pozycji.