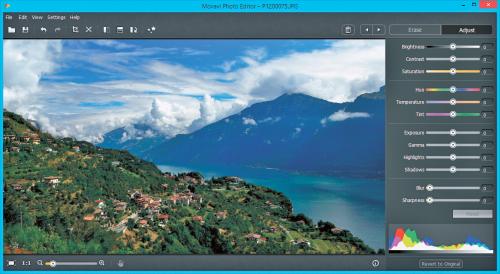Mistrz poprawek

Rozwiń menu Settings i wybierz opcję Preferences. W otwartym oknie odznacz pola (patrz obrazek niżej) i kliknij przycisk OK.
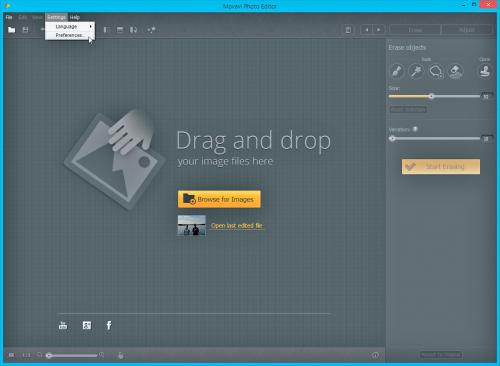
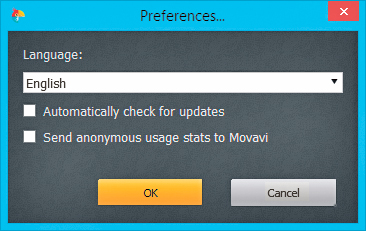

Po powrocie do okna głównego kliknij przycisk Browse for Images i wybierz plik ze zdjęciem, które będziesz edytować. Zostanie ono wyświetlone w głównym obszarze podglądu.

Nad fotografią widoczny jest pasek narzędziowy, a na nim ikony pozwalające manipulować zdjęciami: kadrować, zmieniać rozmiar, odbijać (w pionie i poziomie) i obracać. Ostatnia ikona, Magic Enhance, pozwala jednym kliknięciem myszki poprawić parametry zdjęcia (jasność, kontrast i balans bieli).
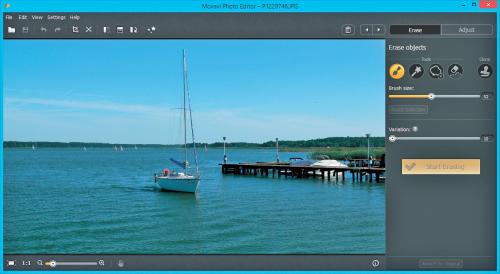

Z kolei pod podglądem dostępne są kolejne narzędzia. Aby dopasować zdjęcie do rozmiaru okna, naciśnij pierwszą ikonę od lewej, w celu wyświetlenia go w oryginalnych rozmiarach kliknij 1:1, a do powiększania wykorzystaj suwak z ikonami lupy. Ikona z rączką pozwoli ci przemieszczać powiększone zdjęcie po ekranie za pomocą myszki.

W prawej części okna, w zakładkach Erase i Adjust, znajdują się najważniejsze narzędzia dostępne w programie. W pierwszej, w sekcji Tools, do dyspozycji masz zestaw narzędzi, dzięki którym zaznaczysz, a następnie usuniesz ze zdjęcia niepotrzebne elementy, np. psujące kompozycję słup i przewody wysokiego napięcia.
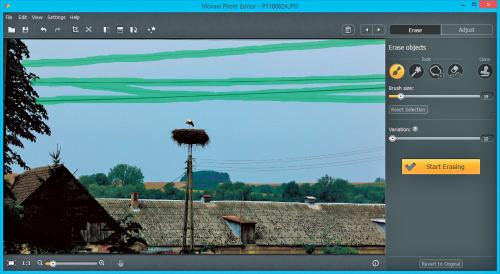

Zaznaczać obszar do wyczyszczenia możesz za pomocą pędzla, magicznej różdżki lub lassa. Za pomocą suwaka poniżej Brush size ustawisz parametry wybranego narzędzia, np. wielkość pędzla. Aby usunąć niepotrzebne zaznaczenie, wykorzystaj ikonę gumki. Narzędzie z symbolem stempla służy do powielania fragmentów zdjęcia. Za pomocą suwaka Variation ustawisz jakość zastosowanego efektu. Proces wymazywania uruchomisz, naciskając Start Erasing.

W drugiej zakładce, Adjust, znajdziesz zestaw suwaków pozwalających zmieniać parametry zdjęcia. Wprowadzane zmiany widoczne są na bieżąco na podglądzie. Każdą operację możesz cofnąć za pomocą ikony Undo widocznej na górnym pasku narzędziowym. Możesz też przywrócić wersję oryginalną obrazu, klikając Revert to Original. Gotowe zdjęcie zapisz na dysku, klikając ikonę z symbolem dyskietki.