Moc obliczalna
|
|
|
|

Rozpakuj z naszej płyty archiwum ScienceMark2 do dowolnego foldera na dysku. Wejdź do tego foldera i kliknij dwukrotnie ikonę pliku Science Mark 2.
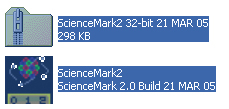

Zobaczysz okno główne programu, w którym większą część zajmuje terminal tekstowy z komunikatami programu. Jeżeli program poprawnie się uruchomił, w ostatnim wierszu ciągu komunikatów powinieneś zobaczyć zapis Ready to execute i migający kursor.
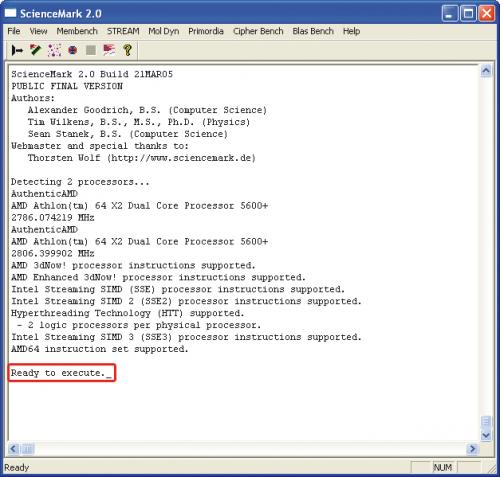

Nie panikuj, widząc dziwne nazwy w menu głównym programu. ScienceMark pozwala na wykonanie wszystkich testów pomiarowych (tzw. benchmarków) jednym ciągiem. Nie jest ważne, w jaki sposób są przeprowadzane poszczególne pomiary (są to skomplikowane obliczeniowo operacje znacznie obciążające procesor oraz pamięć RAM komputera). Uruchom wszystkie benchmarki, wybierając z menu File pozycję Run All Benchmarks, lub kliknij pierwszą od lewej ikonę na pasku narzędziowym pod menu.
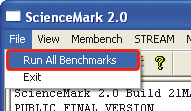
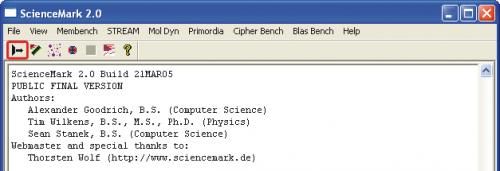

Pojawi się okno ScienceMark 2.0, w którym możesz wybrać, które testy mają być przeprowadzone (wyboru dokonujesz w sekcji Benchmark Selections). Domyślnie wszystkie dostępne testy są uaktywnione i takie ustawienie pozostaw. Ponadto w sekcji możesz wybrać z rozwijanej listy system porównawczy, z którym będą porównywane wyniki uzyskane przez twój komputer. W naszym przykładzie wybraliśmy pozycję Intel Pentium 4 CPU 2.40 GHz, co automatycznie wypełniło widoczny po prawej stronie obszar wyników pomiarami właściwymi dla wybranej maszyny porównawczej. Aby uruchomić zestaw testów, kliknij Run Benchmarks.
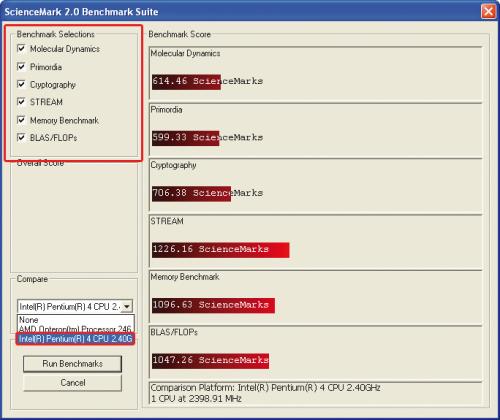

Na ekranie pojawi się komunikat informujący o znacznym obciążeniu systemu testami – nie przejmuj się ewentualną blokadą myszki czy klawiatury. Nie wykonuj żadnych działań, tylko poczekaj kilka minut na zakończenie testów. Jeżeli spróbujesz jakieś działania podjąć (będziesz chociażby poruszał kursorem myszki), spowodujesz zafałszowanie wyniku testu, gdyż procesor będzie dzielił swoją moc obliczeniową między testami ScienceMarka i przeprowadzanymi przez ciebie w tym samym czasie operacjami.
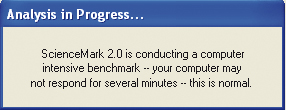

Wynik wyświetli się w oknie: ScienceMark 2.0 w sekcji Overall Score. Ponadto po prawej stronie okna pojawią się wykresy obrazujące wyniki poszczególnych testów. Jeżeli wybrałeś wcześniej platformę porównawczą, zobaczysz podwójne zestawy wykresów. Wyniki ze sprawdzanego komputera są wyświetlane niebieskim kolorem, a platformy porównawczej – czerwonym. Kliknij przycisk OK, by zamknąć okno z wynikami (uprzednio zapisz uzyskany wynik, jeżeli zamierzasz go porównywać z innymi komputerami, np. u znajomych; warto wykonać zrzut ekranu okna z wynikami).
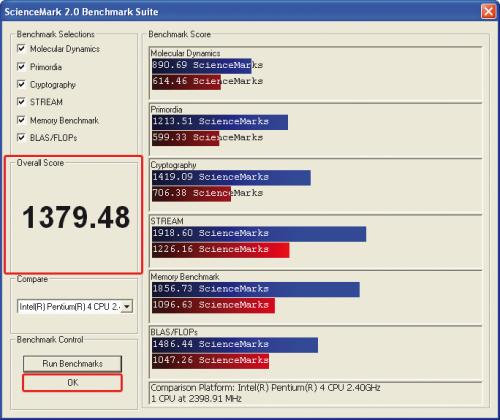

Pamiętaj, że ScienceMark jest testem syntetycznym. Wylicza moc obliczeniową procesora oraz wydajność pamięci, a następnie przedstawia wynik w postaci jakiejś syntetycznej wartości w jednostkach umownych (sciencemarks). Nie mierzy np. wydajności w grach 3D. Oznacza to, że komputer, który uzyskał gorszy wynik w tym programie, ale jest wyposażony w lepszą kartę graficzną, będzie miał zauważalnie lepszą wydajność w grach 3D. ScienceMark przydaje się za to do oceny, na którym komputerze zostaną szybciej wykonane skomplikowane obliczenia, np. szyfrowanie, kompresja danych (także filmów) czy przeliczanie dużych arkuszy Excela.






