Multimedialny dom

Nero MediaHome to aplikacja do zarządzania multimediami. Pozwala odtwarzać utwory, importować nowe pliki muzyczne oraz tworzyć playlisty i synchronizować je z urządzeniami przenośnymi. Program wyszukuje zapisane na dyskach zdjęcia, pliki audio oraz wideo i automatycznie je kataloguje. Funkcja geotagowania pozwala wskazać na mapie miejsce, w którym wybrane zdjęcie zostało wykonane. Poza tym można oceniać fotografie, dodawać słowa kluczowe oraz podpisywać sfotografowane osoby, wykorzystując do tego algorytm rozpoznający twarze. MediaHome może funkcjonować również jako serwer multimediów. Daje możliwość strumieniowego przesyłania pokazów slajdów, muzyki i wideo do telewizora lub innych urządzeń obsługujących DLNA (standard połączeń bezprzewodowych między komputerami a elektroniką użytkową i urządzeniami mobilnymi).

Po zainstalowaniu uruchom program klikając jego ikonę na pulpicie. Wyświetli się okno, za pomocą którego można uruchamiać zainstalowane w systemie aplikacje firmy Nero. Wybierz kafelek Nero MediaHome.
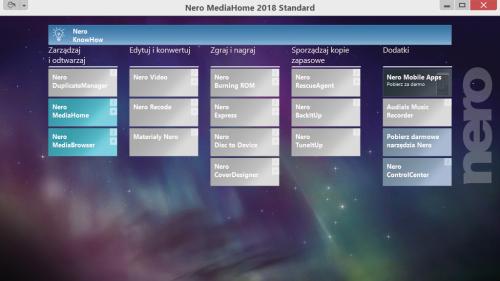

Podczas uruchamiania aplikacji MediaHome przeskanowane zostaną zasoby dysków twardych (proces ten może trochę potrwać). Wszystkie znalezione na nich zdjęcia oraz pliki audio i wideo zostaną dodane do biblioteki.

Istotną funkcją programu jest porządkowanie zdjęć. W lewej sekcji dostępne jest menu (1), za pomocą którego możesz przełączać tryby przeglądania zasobów. Domyślnie wybrany jest tryb Moje zdjęcia (2) i folder Wszystkie zdjęcia (3).
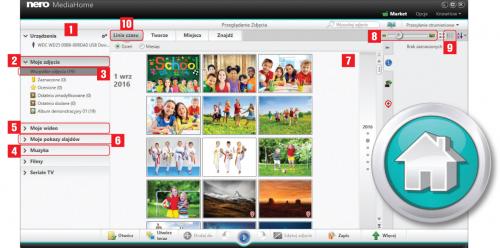

Oprócz tego w menu do dyspozycji są m.in. menedżer i odtwarzacz plików audio Muzyka (4), plików wideo Moje wideo (5) oraz tryb generowania animowanych pokazów slajdów Moje pokazy slajdów (6).

Środkowa sekcja wypełnia się miniaturami plików, które zostały dodane do biblioteki programu (7). Wielkość ikon możesz regulować za pomocą suwaka na górnym pasku (8). Do dyspozycji jest również widok szczegółowy (włączany ikoną na tym samym pasku) 9, który oprócz miniatur pokazuje informacje o plikach.

W trybie przeglądania Linia czasu (10) pokazywane są zdjęcia oraz pliki wideo uporządkowane wg dat ich utworzenia. Z prawej strony obok miniatur widoczny jest pasek, dzięki któremu możesz wybrać rok oraz miesiąc wykonania zdjęć (11). Z lewej strony widoczna jest data utworzenia fotografii, np. 29 maja 2017. Aby wyświetlić wybrany slajd w pełnych wymiarach, kliknij dwukrotnie jego miniaturę.
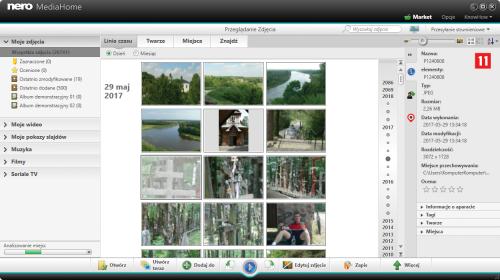

Przeglądając zdjęcia w trybie pełnowymiarowym, możesz przeskakiwać pomiędzy kolejnymi plikami za pomocą strzałek umieszczonych przy lewej i prawej krawędzi. W dolnej części okna do dyspozycji jest przycisk Edytuj zdjęcie. Wywołuje on edytor, za pomocą którego poprawisz nieudane fotografie. Skieruj kursor myszki do górnej części obszaru podglądu.

Wyświetli się animowany pasek podglądu miniatur. Możesz po nim nawigować za pomocą kółka w myszce, by wybrać miniaturę zdjęcia, które chcesz zobaczyć na pełnym ekranie. Aby powrócić do przeglądarki zasobów, kliknij ikonę strzałka Wstecz – lewy górny róg okna lub naciśnij klawisz Esc.
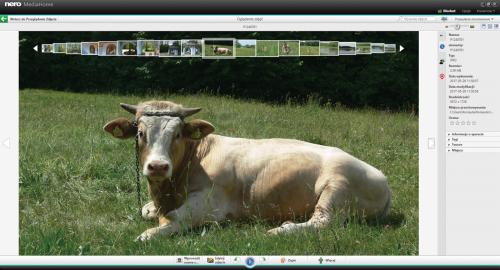

Jeśli zechcesz dodać do już skatalogowanych zasobów kolejny folder ze zdjęciami (np. znajdujący się na dysku USB), przejdź do lewego menu, kliknij prawym przyciskiem myszki element Wszystkie zdjęcia i z menu wybierz opcję Dodaj folder do biblioteki.
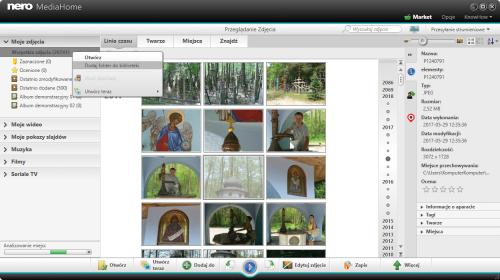

W oknie Opcje wciśnij Dodaj ręcznie i w kolejnym oknie wskaż katalog, w którym znajdują się nowe pliki. Program przeanalizuje jego zawartość i doda informacje o zdjęciach do biblioteki.
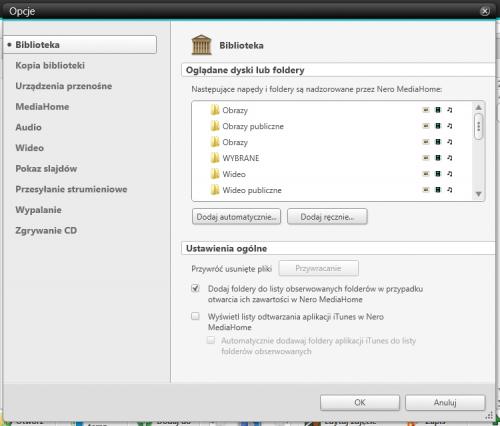

Przełączając wyświetlanie w tryb Muzyka i wskazując folder Wszystkie muzyczne, otrzymasz dostęp do odnalezionych na dyskach i skatalogowanych plików audio. Korzystając z górnych zakładek, możesz uporządkować zasoby wg albumów, wykonawców, gatunków lub tytułów. Aby posłuchać muzyki, należy dwukrotnie kliknąć okładkę albumu, następnie wybrać utwór na liście i wcisnąć Play.

Miniatury skatalogowanych filmów oznaczone są dodatkową ramką przypominającą taśmę wideo. Aby uruchomić odtwarzanie, wybierz tryb Moje wideo – Wszystkie wideo, wskaż folder, w którym zgromadzone są klipy i dwukrotnie kliknij wybraną miniaturę filmu.






