Nero Kwik Media 10
 Kwik Media umożliwia nie tylko ich sprawne przeglądanie i katalogowanie, lecz także prostą edycję i umieszczanie w popularnych serwisach internetowych, jak Facebook czy YouTube. Możliwe jest także przygotowywanie pokazów slajdów czy nagrywanie na płytach CD/DVD. Pakiet Kwik Media bezproblemowo współpracuje i integruje się z komercyjnymi aplikacjami dostępnymi w sklepie Nero. Dostęp do sklepu – bezpośrednio z interfejsu programu.
Kwik Media umożliwia nie tylko ich sprawne przeglądanie i katalogowanie, lecz także prostą edycję i umieszczanie w popularnych serwisach internetowych, jak Facebook czy YouTube. Możliwe jest także przygotowywanie pokazów slajdów czy nagrywanie na płytach CD/DVD. Pakiet Kwik Media bezproblemowo współpracuje i integruje się z komercyjnymi aplikacjami dostępnymi w sklepie Nero. Dostęp do sklepu – bezpośrednio z interfejsu programu.


W sekcji Biblioteka multimediów kliknij odnośnik Dodaj foldery do biblioteki. Wyświetli się okno Opcje z ustawieniami programu. Zdefiniuj w nim katalogi, w których Kwik Media będzie szukał plików multimedialnych (do tego okna masz zawsze dostęp z głównego ekranu aplikacji po kliknięciu ikony z młotkiem). Tego etapu nie można pominąć, gdyż Kwik Media umie pracować wyłącznie z tak wskazanymi plikami.
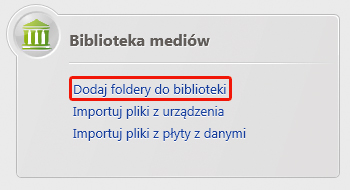

Jeżeli nie korzystasz z domyślnych folderów, możesz je usunąć z listy i dodać swoje. Aby usunąć katalog z listy, naprowadź kursor myszy na jego nazwę i kliknij X. Aby dodać folder do listy, kliknij Dodaj i wskaż w wyświetlonym oknie, gdzie się znajduje wybrany folder.
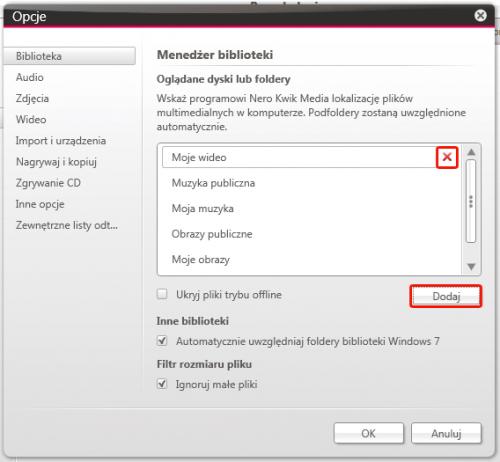

Przejdź do karty Import i urządzenia. Znajdziesz tu lokalizację folderów, w których Kwik Media przechowuje pliki. Wszystkie filmy, zdjęcia i muzyka ze wskazanych w poprzednich krokach katalogów będą skopiowane do tych folderów. Jeśli chcesz, możesz zmienić ich nazwy i lokalizacje. Zdefiniowane w programie katalogi będą zawsze monitorowane przy uruchomieniu programu i wszystkie nowe pliki będą automatycznie dodawane do biblioteki.
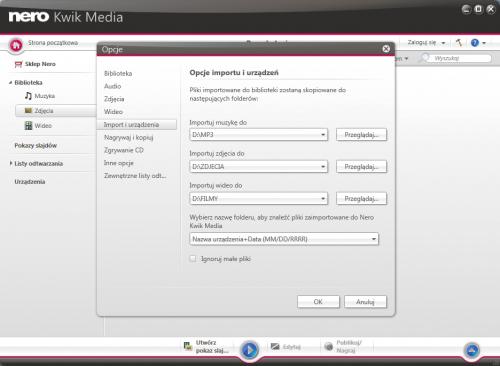

Kliknij OK i poczekaj, aż program sprawdzi zawartość wskazanych katalogów i wyświetli zgromadzone w nich pliki. Może to potrwać nawet kilkanaście minut, jeśli twoje zbiory obejmują wiele gigabajtów danych.
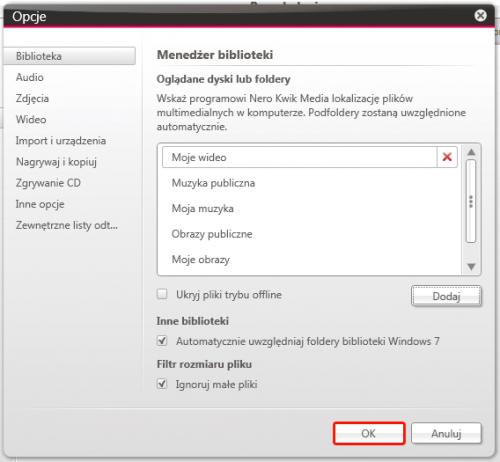

Aby dodać do biblioteki nowy folder, w oknie menedżera plików, kliknij +. W kolejnym oknie kliknij Dodaj i wskaż lokalizację folderu.
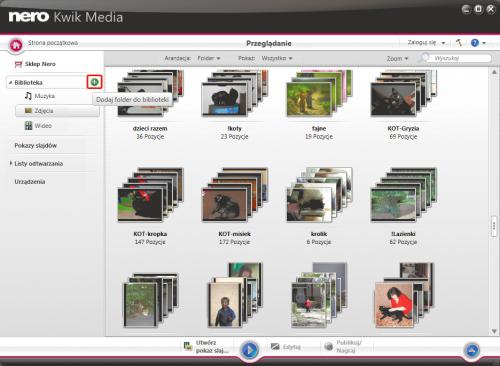

Jeżeli podłączysz do komputera przenośne urządzenie zawierające pliki multimedialne, a program Kwik Media będzie uruchomiony, automatycznie się wyświetli opcja umożliwiająca szybkie skopiowanie wszystkich plików z urządzenia do biblioteki.






