Kilka ruchów miotłą

Byle szybciej
Sprawy związane z wydajnością OS-a wracają jak bumerang. Przypomnimy zatem kilka sposobów pozwalających przyspieszyć działania komputera. Trzeba po prostu trochę posprzątać.
1. Wyłącz efekty
W polu wyszukiwania systemu wpisz frazę sysdm.cpl, a następnie uruchom pokazany na liście element Panelu sterowania. Wybierz zakładkę Zaawansowane, a w sekcji Wydajność kliknij przycisk Ustawienia. W zasadzie możesz teraz poeksperymentować z opcjami Niech system Windows wybierze optymalne ustawienia, Dopasuj dla uzyskania najlepszego wyglądu albo Dopasuj dla uzyskania najlepszej wydajności.
Nie trać na to czasu. Od razu wybierz wariant Niestandardowe, a na liście poniżej zostaw tylko zaznaczone pole Wygładź krawędzie czcionek ekranowych. Jest to jedyny godny uwagi upiększacz systemu. Zatwierdź ustawienia, dwukrotnie klikając przycisk OK.
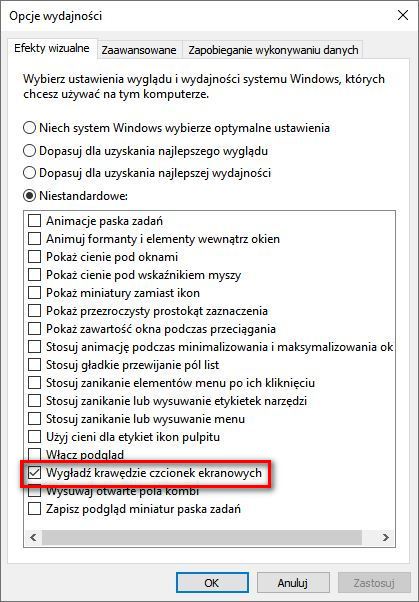
Pokazany wyżej aplet można uruchomić także za pośrednictwem windowsowego narzędzia Ustawienia (należy wydać polecenie Start | Ustawienia | System | Informacje, a w sekcji Powiązane ustawienia kliknąć opcję Informacje o systemie i w wyświetlonym oknie wybrać Zaawansowane ustawienia systemu).
Wydaj jeszcze polecenie Start | Ustawienia | Personalizacja | Kolory, a następnie wyłącz Efekty przezroczystości.
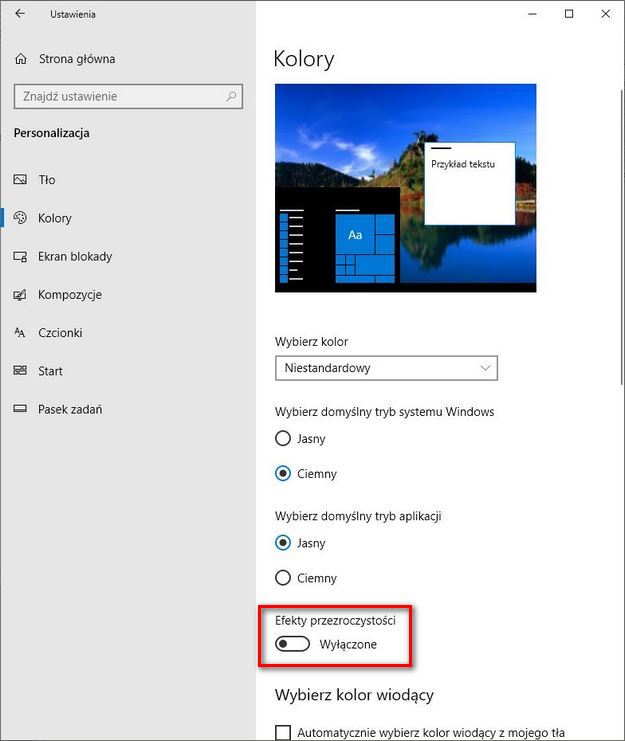
2. Zablokuj aplikacje uruchamiane przy starcie systemu
Z poziomu menu Start wydaj komendę Ustawienia | Aplikacje | Autostart. Zobaczysz listę programów uruchamianych wraz z systemem operacyjnym. Wyłącz te, które uważasz za zbędne - zwłaszcza jeśli zajmują wysoką pozycję po posortowaniu pod względem wpływu na uruchamianie.
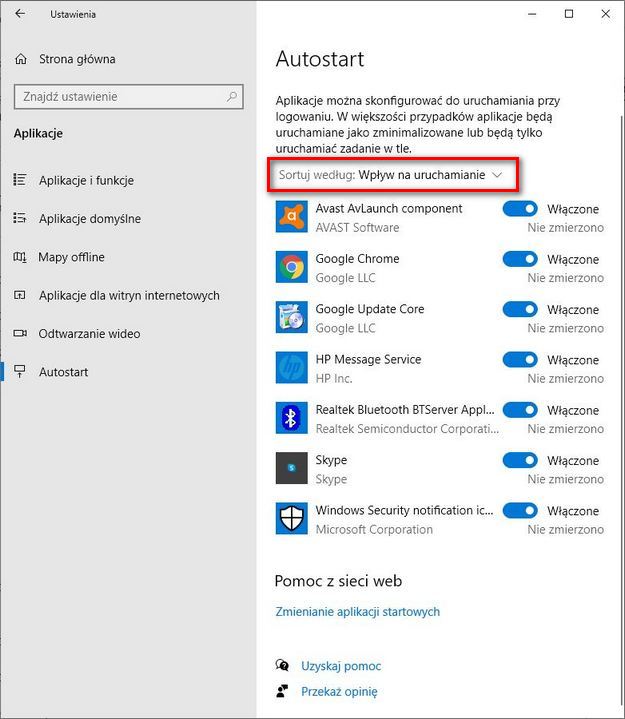
3. Zablokuj wznawianie sesji z aplikacjami
W Windows 10 wbudowano funkcję, która pozwala uruchamiać aplikacje w stanie takim jak podczas ostatniej sesji (nawet przed zalogowaniem się na konto). Pochłania ona zasoby komputera, ale da się wyłączyć. Wydaj polecenie Start | Ustawienia | Konta | Opcje logowania i w sekcji Prywatność zablokuj funkcję Użyj moich informacji logowania, aby automatycznie kończyć konfigurowanie mojego urządzenia po aktualizacji lub ponownym uruchomieniu.
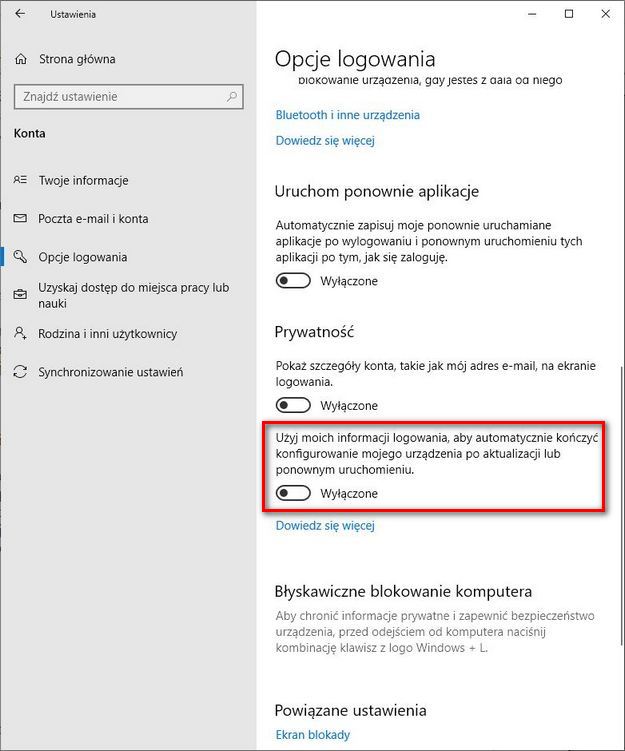
4. Wyłącz programy działające w tle
Część aplikacji kontynuuje pracę nawet wtedy, gdy je już zamknięto. One także potrafią mocno obciążyć system. Aby odnaleźć i zatrzymać te programy, wydaj polecenie Start | Ustawienia | Prywatność | Aplikacje w tle. Zapewne zdziwisz się tym, co zobaczysz na wyświetlonej liście. Dla każdego programu, któremu nie chcesz pozwalać na pracę w tle, ustaw przełącznik w pozycji Wyłączone.
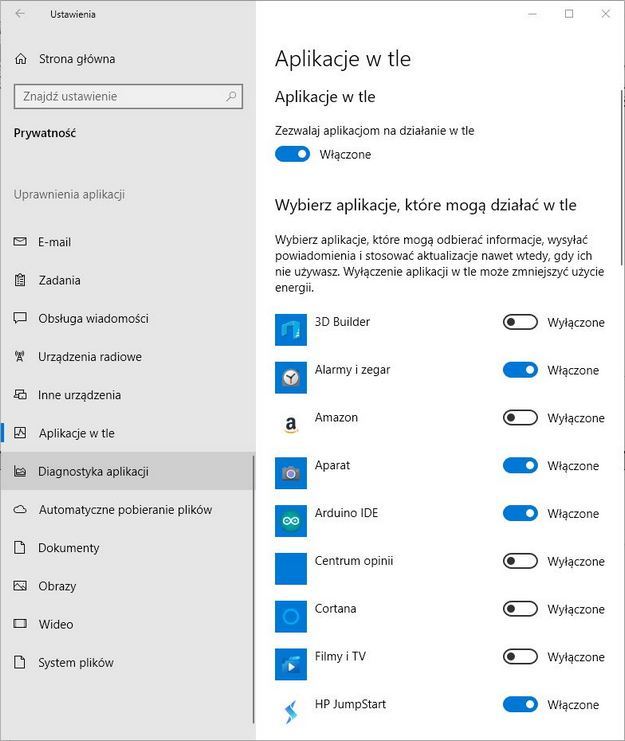
5. Zmień plan zasilania
Wydaj polecenie Start | Ustawienia | System | Zasilanie i uśpienie i w sekcji Powiązane ustawienia kliknij opcję Dodatkowe ustawienia zasilania. Pojawi się okno Panelu sterowania. Wybierz w nim opcję Wysoka wydajność (być może aby ją zobaczyć trzeba będzie rozwinąć listę Pokaż plany dodatkowe).
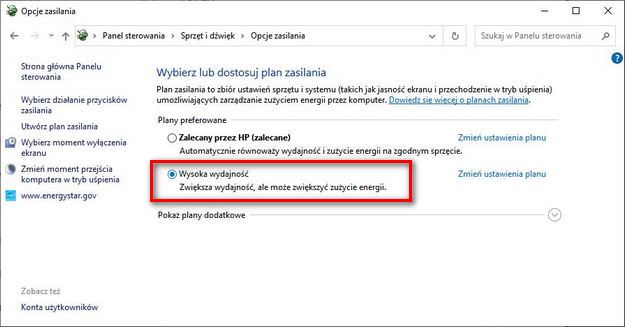
6. Włącz funkcję ReadyBoost
ReadyBoost pozwala wykorzystywać zewnętrzną pamięć elektroniczną (pendrive'a, karty SD/microSD) jako schowek na pliki. Przyspiesza to działanie systemu, ale tylko w komputerach wyposażonych w klasyczne dyski talerzowe. Nie przydaje się natomiast w przypadku maszyn z dyskami SSD.
Aby uaktywnić funkcję ReadyBoost, należy uruchomić Eksploratora plików, odnaleźć dysk USB (lub kartę pamięci), zaznaczyć go, a z menu kontekstowego, wywoływanego po kliknięciu prawego przycisku myszy, wybrać opcję Właściwości. W okienku, które się pokaże, przechodzimy na zakładkę ReadyBoost, zaznaczamy opcję Dedykuj to urządzenie do funkcji ReadyBoost i klikamy przycisk Zastosuj (można też wypróbować opcję Użyj tego urządzenia).
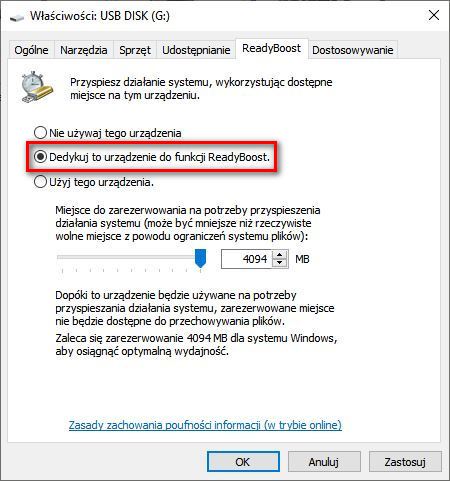
Trzeba jednak zdawać sobie sprawę z faktu, że Windows 10 nie zawsze pozwala na użycie konkretnego modelu pamięci USB jako tymczasowego schowka.
7. Zrezygnuj z porad i wskazówek
Obciążeniem dla systemu są też procesy odpowiedzialne za udzielanie porad użytkownikowi. Aby wyłączyć to udogodnienie, należy w menu Start wydać polecenie Ustawienia | System | Powiadomienia i akcje, a następnie zlikwidować zaznaczenie przy opcji Porady, wskazówki i sugestie podczas korzystania z systemu Windows.
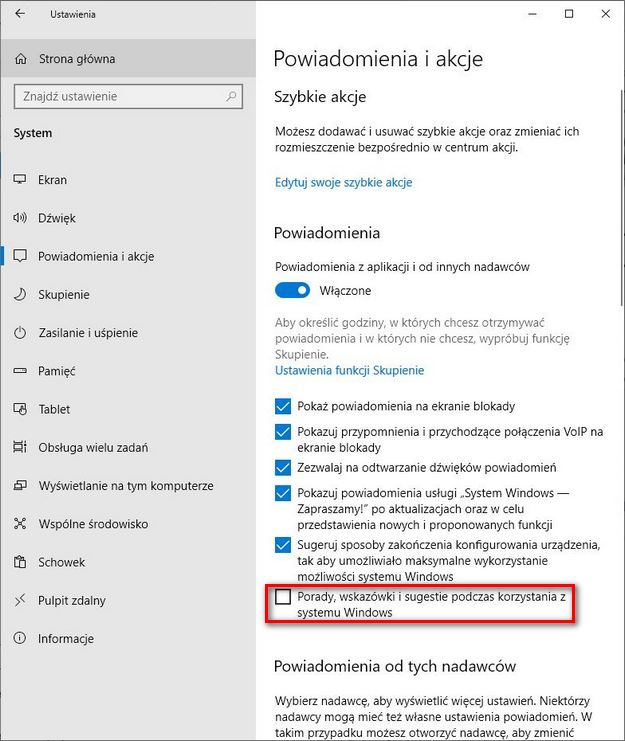
8. Zablokuj indeksowanie zasobów
Pracujący przez wiele minut dysk twardy każe podejrzewać, że Windows 10 właśnie indeksuje pliki. Ten proces co prawda przyspiesza wyszukiwanie, ale zarazem pochłania czas procesora i pamięć, więc jeśli nie szperamy często po dysku, warto go zablokować. W tym celu wydajemy polecenie Start | Ustawienia | Wyszukiwanie | Wyszukiwanie w systemie Windows i klikamy opcję Zaawansowane ustawienia indeksatora wyszukiwania. W okienku, które się pojawi, naciskamy przycisk Modyfikuj, następnie Pokaż wszystkie lokalizacje i usuwamy zaznaczenia widoczne przy symbolach wszystkich (lub wybranych) dysków i folderów.
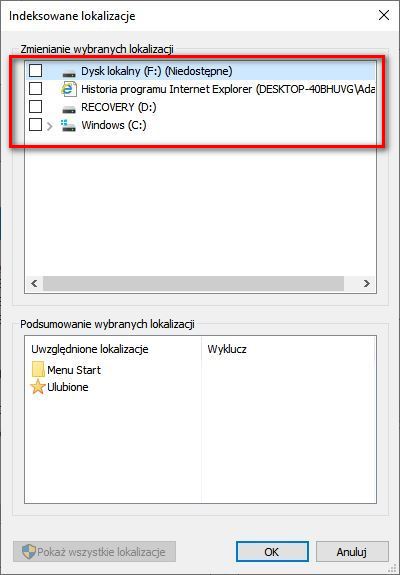
fot. Microsoft, Julio César Velásquez Mejía – Pixabay




