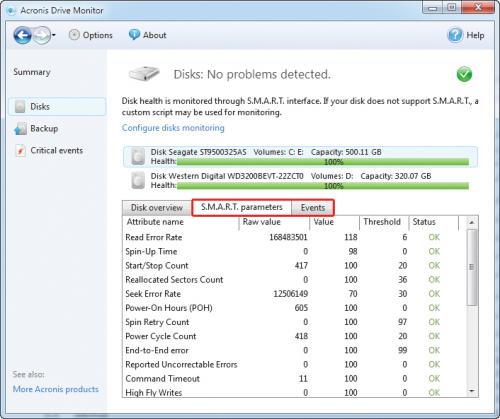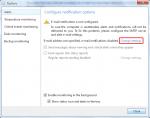Nie zaskoczy cię awaria
 Tego typu aplikacje są znane już od dość dawna, ale dopiero teraz zdecydowano się na bezpłatne udostępnienie tego typu programu. Co prawda już wcześniej istniało inne bezpłatne narzędzie do monitorowania pracy dysku – program Active Hard Disk Monitor, ale jest on dla zwykłego użytkownika stanowczo zbyt trudny w obsłudze, podobnie jak działający z linii poleceń wieloplatformowy pakiet narzędzi o nazwie Smartmontools.
Tego typu aplikacje są znane już od dość dawna, ale dopiero teraz zdecydowano się na bezpłatne udostępnienie tego typu programu. Co prawda już wcześniej istniało inne bezpłatne narzędzie do monitorowania pracy dysku – program Active Hard Disk Monitor, ale jest on dla zwykłego użytkownika stanowczo zbyt trudny w obsłudze, podobnie jak działający z linii poleceń wieloplatformowy pakiet narzędzi o nazwie Smartmontools.
Dla zainteresowanych również i te aplikacje (wersje na Windows) zamieściliśmy na naszym krążku. Wszystkim jednak proponujemy skorzystanie z narzędzia firmy Acronis. Jest ono znacznie prostsze w obsłudze i raportuje bardziej zrozumiałe wyniki.

Instalacja programu jest bardzo prosta. Bezpośrednio po uruchomieniu instalatora należy wybrać z jego okna głównego opcję Install Acronis Drive Monitor, a następnie potwierdzać kolejne kroki instalacji bez modyfikowania jej domyślnych ustawień.
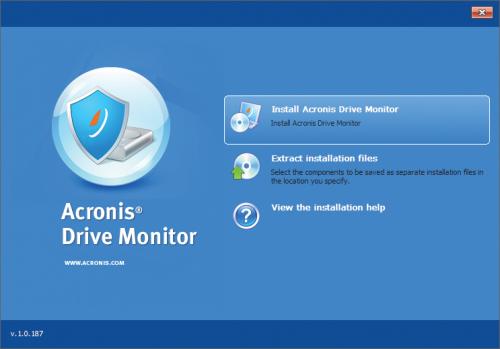

Program jest automatycznie uruchamiany natychmiast po zakończeniu instalacji. Jedyną widoczną oznaką jego działania (przy założeniu, że już na wstępie nie zostały znalezione żadne poważne problemy z dyskiem) jest ikonka z wykrzyknikiem umieszczona w zasobniku systemowym na pasku zadań. Dwukrotne kliknięcie lewym przyciskiem myszy na tej ikonie powoduje otwarcie okna głównego programu.

Okno główne programu jest podzielone na trzy części. Na samej górze znajduje się poziomy pasek nawigacyjny (1), po lewej stronie są umieszczone przyciski (2) przełączające tryb wyświetlania informacji prezentowanych w centralnej części okna (3). Domyślnie wyświetlane jest podsumowanie (aktywny przycisk Summray). Jeżeli w komputerze nie masz zainstalowanego oprogramowania do backupu (nie masz skonfigurowanych zadań automatycznego wykonywania kopii zapasowej), a dysk twardy działa bez najmniejszych problemów, zawartość podsumowania powinna wyglądać jak w centralnej części okna – (3).
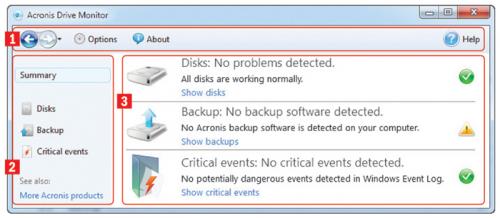

Dokładniejsze informacje o monitorowanych dyskach otrzymasz po kliknięciu przycisku Disks lub widocznego w centralnej części okna odnośnika Show disks.
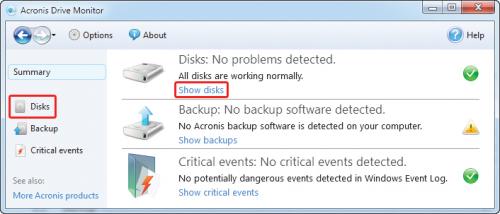

Teraz w centralnej części okna wyświetlą się szczegółowe informacje o dysku lub dyskach, jeżeli jest ich więcej zainstalowanych na komputerze. Dla każdego dysku program zwraca takie informacje, jak nazwa danego modelu, litery partycji z danego dysku, pojemność. Najbardziej istotny jest pasek postępu (z ang. zdrowie), który graficznie obrazuje kondycję dysku. Na naszej przykładowej ilustracji program wyświetlił maksymalną wartość na „pasku zdrowia”.
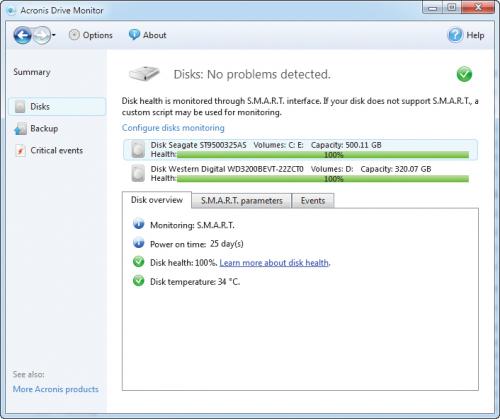

W dolnej części okna wyświetlone są dodatkowe informacje o aktualnie zaznaczonym dysku. Zestawione są w trzech zakładkach. Pod domyślnie wybraną zakładką Disk overview znajdziesz dane o: Monitoring – trybie monitorowania (najlepiej, żeby to był system SMART ), czasie działania dysku (Power on time; jest to czas ciągłej pracy urządzenia, a nie działania komputera), wskaźniku „zdrowia” (Disk health; wartość procentowa taka sama jak na „pasku zdrowia”) oraz aktualnej temperaturze dysku (Disk temperature ).
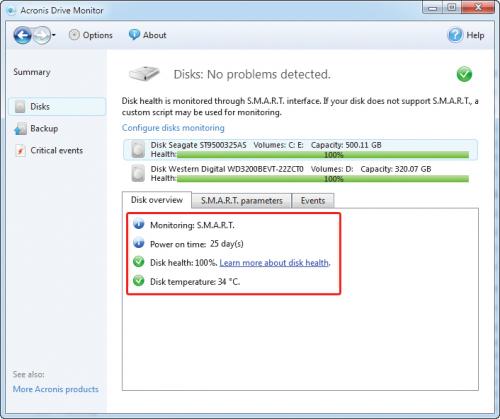

Na kolejnej zakładce, S.M.A.R.T parameters, jest wyświetlana długa lista parametrów monitorowanych przez technologię SMART, w którą wyposażony jest obecnie praktycznie każdy dysk twardy. Jeśli z dyskiem nie ma problemów, w kolumnie Status dla każdej pozycji powinien być widoczny wpis OK. Ostatnia zakładka, Events, jest przeznaczona na informacje o negatywnych zdarzeniach dotyczących danego dysku. W przypadku dobrze działającego urządzenia lista wpisów powinna być pusta.