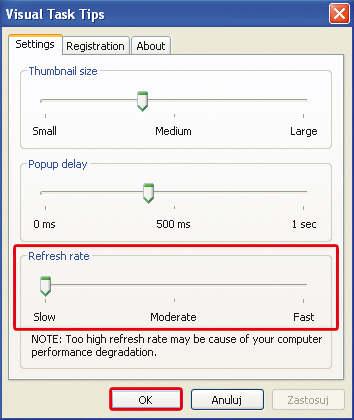Oryginalny wygląd
Oprócz tego pokazujemy jedną sztuczkę z rejestrem Windows, dzięki której pozbędziesz się uciążliwych niejednokrotnie dymków z podpowiedziami.

Kliknij dwukrotnie ikonę instalacyjną VisualTaskTips.


Pojawi się okno Visual Task Tips 3.4 Setup. Kliknij w nim Next. W kolejnym etapie instalacji zaznacz opcję: I accept the terms in the License Agreement i kliknij jeszcze raz Next, po czym kliknij Install.
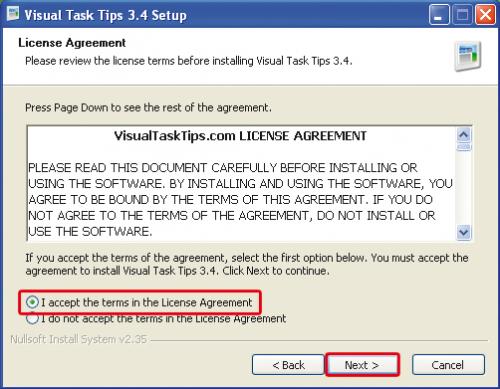

Po przekopiowaniu plików pojawi się okno informujące o zakończeniu działań instalacyjnych. W oknie tym pozostaw oba – domyślnie zaznaczone – pola wyboru. Pierwsze: Auto-start Visual Task Tips at Windows logon, aktywuje funkcję automatycznego uruchamiania programu bezpośrednio po zalogowaniu użytkownika. Drugie pole wyboru, Run Visual Task Tips now, uruchomi program automatycznie bezpośrednio po zakończeniu instalacji. Kliknij Finish.
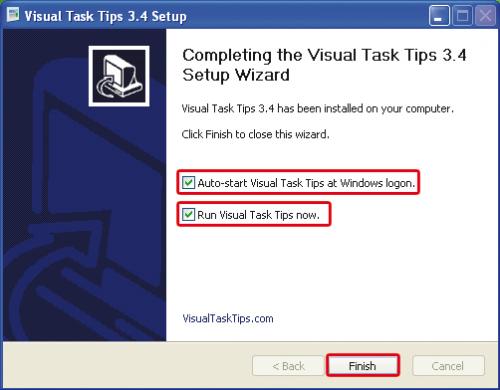

Program się uruchomi, ale jedynym widocznym na pierwszy rzut oka tego objawem będzie nowa ikona,
która się pojawi w zasobniku systemowym po prawej stronie paska zadań.


Jednak program natychmiast rozpoczyna swoje działanie. Aby się o tym przekonać, naprowadź kursor myszki na dowolny element odpowiadający zminimalizowanemu oknu na pasku zadań (jeżeli nie masz żadnego okna, otwórz np. okno dowolnego foldera i zminimalizuj je do paska zadań). Zobaczysz miniaturę danego okna – dokładnie tak jak w Windows Vista, a nawet lepiej, bo za pomocą kółka można zmieniać wielkość wyświetlanej miniatury.
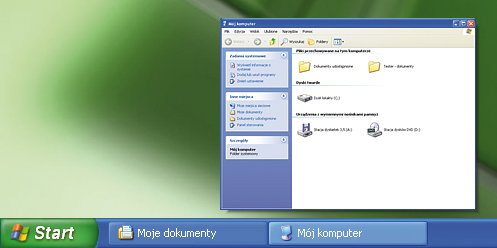

Gdy klikniesz prawym klawiszem myszki ikonę programu (widoczną – przypomnijmy – w zasobniku systemowym umieszczonym po prawej stronie paska zadań, obok zegarka), zobaczysz menu kontekstowe. Wybierz z niego pozycję Customize. Zwróć uwagę, że jest to opcja zaznaczona wytłuszczonym drukiem. Oznacza to, że możesz ją też wywołać dwukrotnym kliknięciem lewego przycisku myszki na ikonce Visual Task Tips. Trik ten działa w każdym programie z każdym menu kontekstowym dowolnego elementu. Wytłuszczoną pozycję z tego menu (może być tylko jedna) uruchomisz dwukrotnym kliknięciem na danym elemencie, którego menu kontekstowe dotyczy.
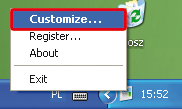

Zobaczysz okno opcji programu Visual Task Tips. Okno to domyślnie jest uaktywnione na zakładce Settings i tylko ta zakładka będzie nas w tej chwili interesować. W sekcji Thumbnail size suwakiem określasz wielkość miniatur wyświetlanych nad wskazywanymi myszką elementami na pasku zadań Windows (podpowiedź: wielkość tę możesz regulować za pomocą kółka myszki w momencie wyświetlania miniatury).
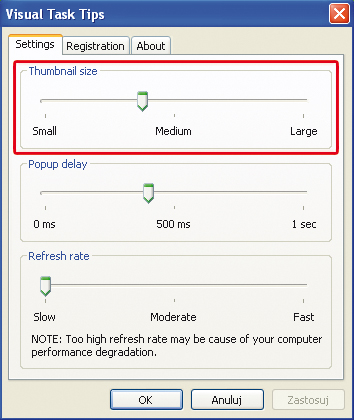

W sekcji Popup delay suwakiem regulujesz opóźnienie (w milisekundach), czyli czas, po którym pojawi się miniatura danego okna (oczywiście, pod warunkiem że wskaźnik myszy będzie się znajdował nad paskiem zadań).
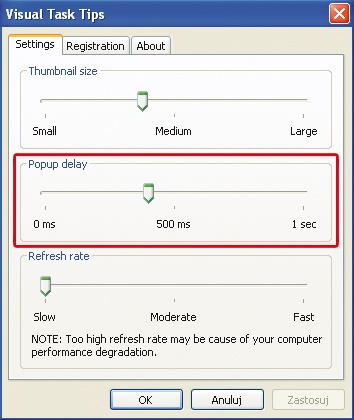

W sekcji Refresh rate ustawiasz częstotliwość odświeżania widoku miniatury. Im bardziej przesuniesz suwak w prawo, tym częściej miniatury będą odświeżane. Jednak zalecamy ustawienie suwaka w skrajnym położeniu po lewej stronie (przy punkcie Slow). Miniatury i tak będą widoczne, a ustawienie to nie ma żadnego negatywnego wpływu na wydajność. Ustawienie większej częstotliwości odświeżania miniatur może mieć wpływ na wydajność. Gdy wprowadzisz zmiany w opisanych ustawieniach, kliknij Zastosuj lub OK.