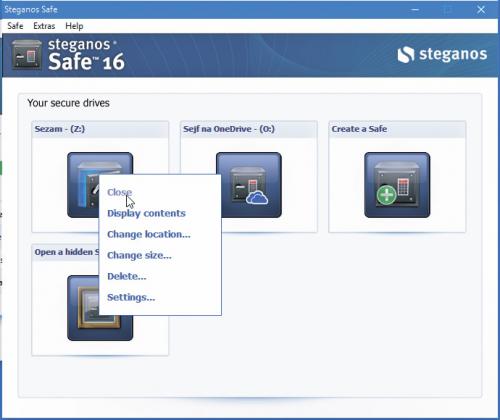Pakiet zabezpieczeń

W pakiecie Steganos Privacy Suite 16 znajdziesz narzędzia, które będą chronić twoje prywatne dane oraz zabezpieczą te obszary systemu Windows, gdzie przechowywane są poufne informacje. Privacy Suite 16 zadba również o prywatność twojej korespondencji e-mail oraz o bezpieczeństwo podczas wpisywania loginów i haseł na stronach WWW np. podczas logowania do banku. Dzięki niszczarce pliki, które zdecydujesz się usunąć, zostaną bezpowrotnie wymazane. Dzięki współpracy z popularnymi usługami sieciowymi Dropbox, OneDrive i Google Drive także pliki przechowywane na dyskach sieciowych będą dodatkowo zabezpieczone.

Po uruchomieniu programu w sekcji Your system's security level widoczny jest pasek stanu:
informujący o poziomie zabezpieczenia danych na twoim komputerze. Wraz z korzystaniem
z opisywanych narzędzi poziom ten będzie wzrastał – powinien osiągnąć wartość 100%. Zacznij od założenia wirtualnego sejfu – kliknij Safe.
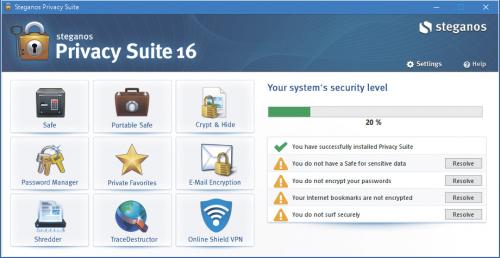

W otwartym oknie, w sekcji, Your secure drives najedź kursorem myszki na ikonę Create a Safe i z rozwiniętego menu wybierz Create. W kolejnym oknie do wyboru są trzy opcje:
oprócz interesującej cię pierwszej opcji Safe dostępne są jeszcze sejf mobilny Portable Safe oraz Cloud Safe, szyfrowanie plików w chmurze.
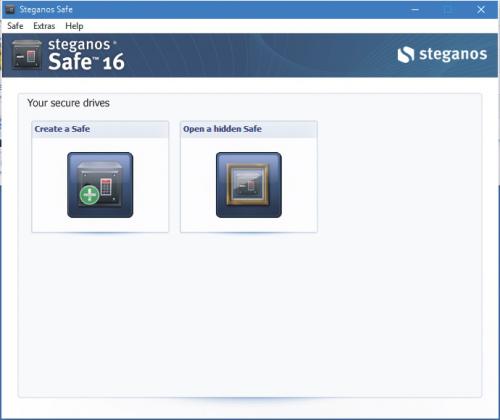
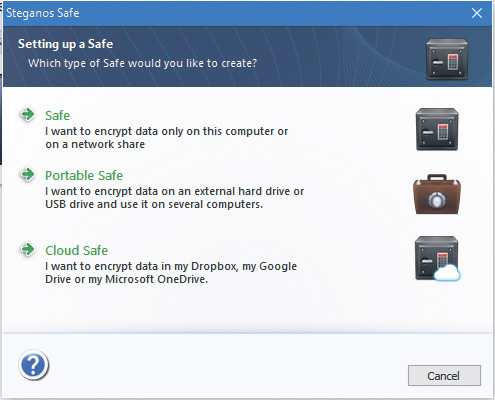

Po kliknięciu Safe wyświetli się kolejne okno. Nadaj w nim nowo tworzonemu sejfowi nazwę, np. Sezam, wybierz literę wirtualnego dysku, pod którą będzie dostępny, i kliknij Next. W kolejnym oknie wskaż dysk oraz folder, w którym przechowywany będzie zaszyfrowany plik sejfu, i naciśnij Next.
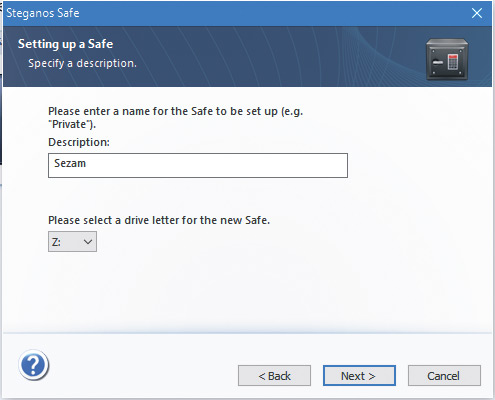

W kolejnym etapie za pomocą suwaka musisz określić rozmiary tworzonego sejfu, (im będzie on większy, tym więcej plików w nim umieścisz, ale równocześnie mniej miejsca pozostanie na zwykłe, niezaszyfrowane dane). Gdy to zrobisz, kliknij Next.
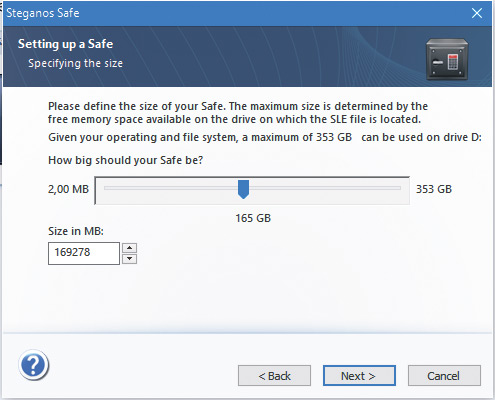

Przyszła pora na wpisanie hasła głównego, które będzie chronić zgromadzone w sejfie pliki przed niepowołanymi osobami. Wpisz je dwukrotnie w polach New password. Im bardziej skomplikowane będzie hasło, tym więcej ikon kłódek zostanie podświetlonych przy napisie Password quality. Gdy to zrobisz, kliknij Next. Wirtualny dysk-sejf zostanie utworzony, czas potrzebny na utworzenie sejfu zależy od jego rozmiarów.
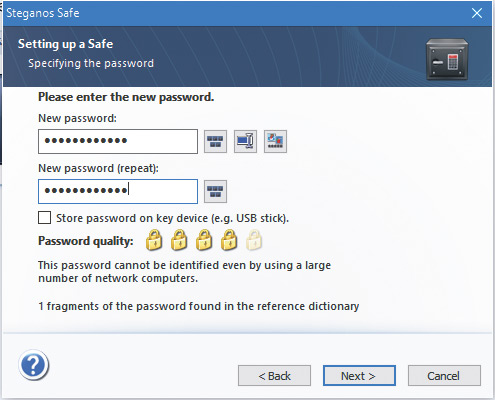

Po powrocie do okna programu widoczna jest ikona nowo utworzonego dysku-sejfu. Kliknij ją myszką. Wyświetli się okno, w którym należy podać hasło. Gdy je wpiszesz, naciśnij OK.
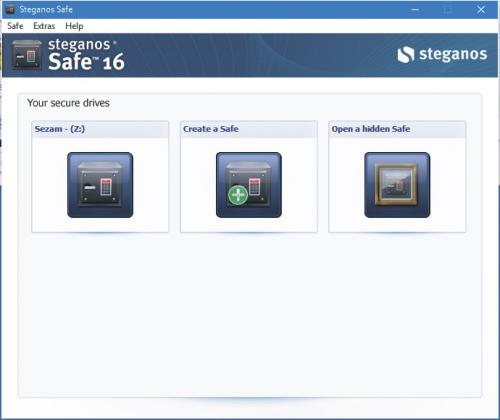

Wyświetli się okno z informacją, że dysk jest otwarty, zaznacz pole Do not show again i kliknij OK. Od tej pory dysk widoczny jest w Eksploratorze i innych aplikacjach jako kolejny dysk z przyporządkowaną mu literą. Możesz normalnie z niego korzystać.

Jeśli będziesz chciał zamknąć dysk-sejf, wywołaj ponownie okno główne programu, kliknij ikonę Safe, a następnie ikonę dysku, i z menu wybierz opcję Close. Wyświetli się okno z komunikatem. Zaznacz Do not show again i naciśnij OK.