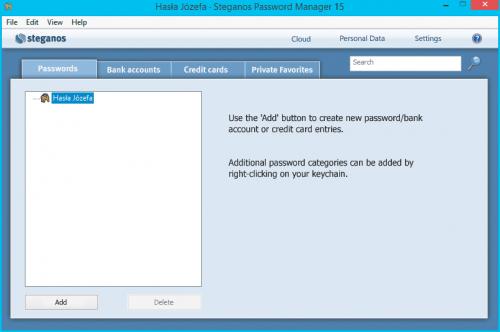Password Manager - bezpieczne hasła do banku i nie tylko

Po uruchomieniu programu wyświetli się okno z wybraną zakładką Passwords. Aby utworzyć chronioną bazę danych, z menu File wybierz opcję New.
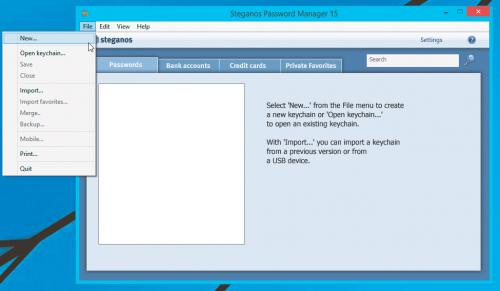

Wyświetli się okno – nadaj w nim nazwę tworzonej bazie danych, np. Hasła Józefa, i kliknij przycisk OK. Wyświetli się kolejne okno.Wprowadź w nim hasło główne, chroniące bazę przed niepowołanymi osobami. Hasło wpisz dwukrotnie w pola tekstowe.
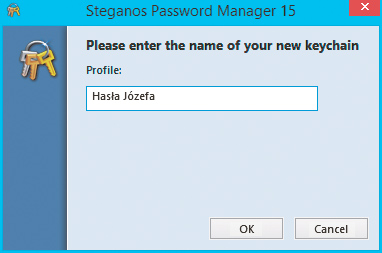
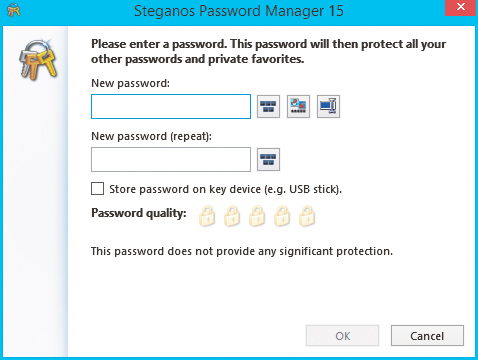

Obok pola New password widoczne są trzy ikony. Pierwsza wywołuje wirtualną klawiaturę, za pomocą której bezpiecznie wprowadzisz hasło. Druga ikona pozwala utworzyć alternatywne hasło obrazkowe za pomocą technologii PicPass. Składać się będzie z serii obrazków, które trzeba wskazać w odpowiedniej kolejności, by uzyskać dostęp do bazy. Do wyboru są zdjęcia lub symbole.
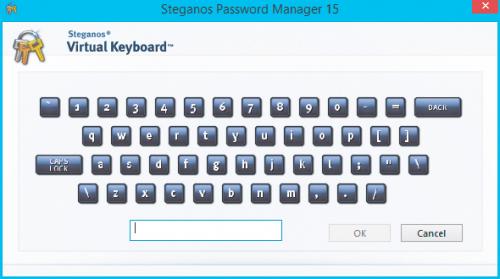
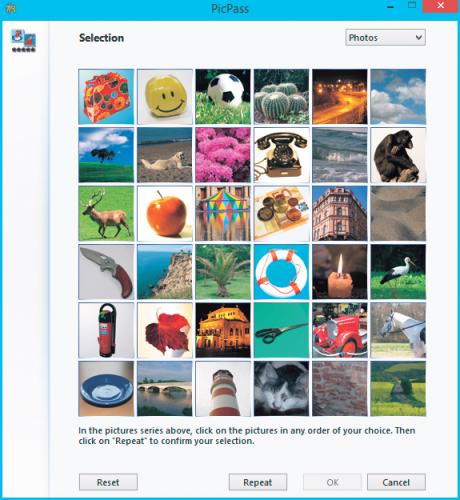
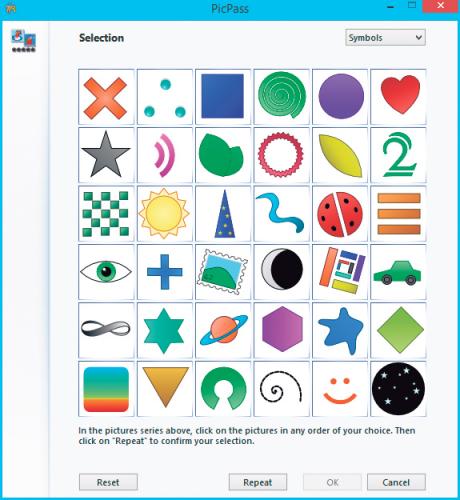

Aby utworzyć hasło obrazkowe, wskaż sekwencję zdjęć, następnie kliknij przycisk Repeat, wprowadź sekwencję jeszcze raz i kliknij OK.
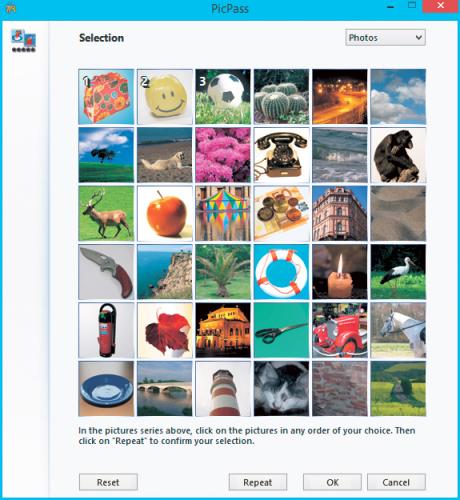

Ostatnia z ikon uruchamia generator haseł losowych, który pozwala utworzyć losowy ciąg znaków służący jako mocne hasło do bazy. W oknie generatora, za pomocą pola Number of characters, możesz zdecydować, z ilu znaków ma się składać hasło. Zaznaczając kolejne pola zdecydujesz, czy w haśle mają występować małe litery, wielkie litery, cyfry oraz znaki specjalne. Poniżej wyświetla się pasek informujący, jak silne będzie hasło. Gdy skonfigurujesz już działanie generatora, kliknij Next.
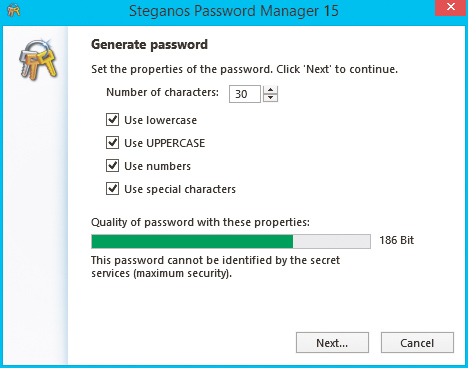

W kolejnym oknie wykonaj kilka ruchów myszką, a losowe hasło zostanie wygenerowane i wyświetlone w kolejnym oknie w postaci ukrytej. Aby je podejrzeć, kliknij przycisk z kropką. Przycisk obok skopiuje hasło do schowka. Gdy to zrobisz, kliknij OK.
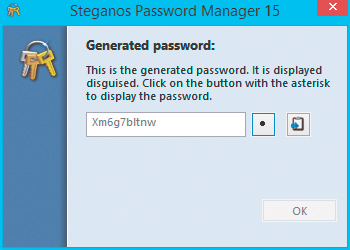

Po dwukrotnym wpisaniu własnego lub wygenerowaniu losowego hasła kliknij OK. Powrócisz do okna głównego. Nazwa nowo utworzonej bazy widoczna jest na liście.