Pełna synchronizacja

Tworzenie backupu danych czy też synchronizacja zawartości wybranych folderów to zadania, jakie wykonuje opisywana pełna wersja z płyty DVD. Do jej zalet należy zaliczyć bardzo łatwe konfigurowanie synchronizacji, podczas którego można określić warunki, w jakich ma być uruchamiany proces, ustawić filtry oraz aktywować inne funkcje. Synchredible pozwala utworzyć wiele zadań, które wykonywane będą
w określone dni, o wybranych porach dnia lub w przypadku wystąpienia zdarzenia systemowego.

Gdy uruchomisz zarejestrowaną wersję programu Synchredible Pro, od razu wyświetli się pierwsza plansza kreatora tworzenia zadania synchronizacji. Pola Folder 1 i Folder 2 zawierają ścieżki folderów źródłowego i docelowego. Zmienisz je, klikając ikony z teczkami i wskazując te foldery, których zawartość ma być zsynchronizowana.
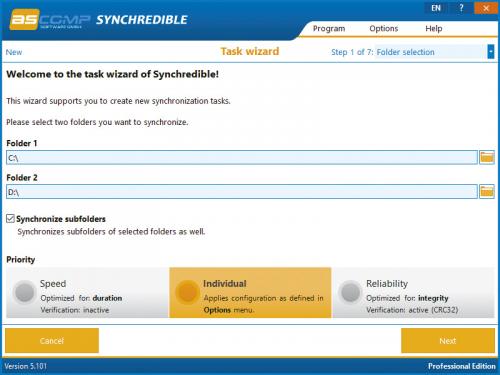

Domyślnie zaznaczona opcja Synchronize subfolders oznacza, że synchronizowana będzie także zawartość podfolderów znajdujących się we wskazanych wyżej folderach. Trzy pola w sekcji Priority pozwalają zdecydować, czy synchronizacja ma być wykonywana szybko, bez weryfikacji skopiowanych plików (Speed (1)), zgodnie z konfiguracją programu (Individual (2)), czy też z pełną weryfikacją skopiowanych danych (Reliability (3) – ten proces trwa najdłużej). By przejść dalej, kliknij przycisk Next.
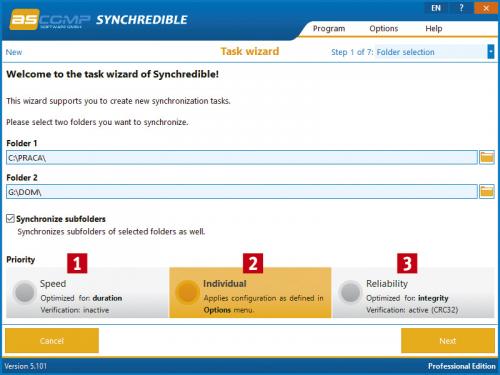

W drugim etapie określ kierunek synchronizacji – z foldera źródłowego do docelowego, w przeciwną stronę, bądź w obu kierunkach jednocześnie. Opcje poniżej pozwolą zdecydować, czy synchronizowane mają być wszystkie pliki, czy tylko te z nową datą modyfikacji. Przejdź dalej, klikając przycisk Next.
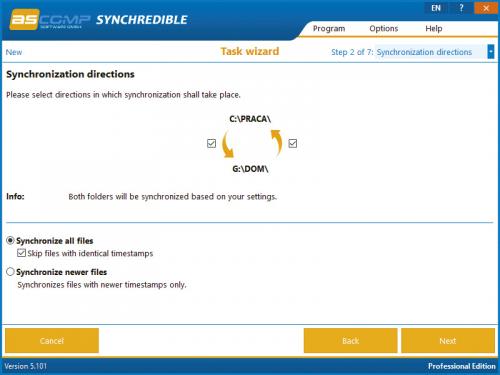

Kolejna plansza umożliwia skorzystanie z funkcji dodatkowych, np. zaznaczenie opcji Delete redundant files/folders spowoduje, że po usunięciu pliku z foldera źródłowego program automatycznie przeniesie do kosza jego kopię obecną w folderze docelowym. Po zaznaczeniu potrzebnych funkcji kliknij przycisk Next.
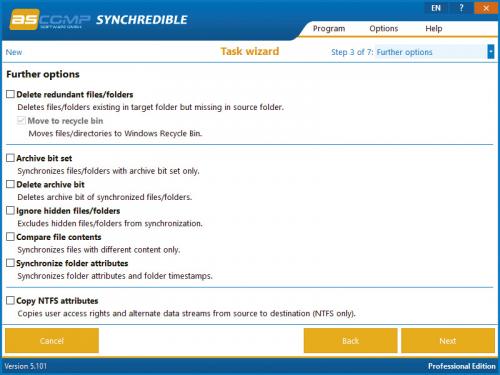

W kolejnym kroku zdefiniować możesz filtry, dzięki którym synchronizowane mogą być tylko wybrane pliki lub foldery bądź określone typy plików. Kliknięcie Next przeniesie do kolejnej planszy, na której skonfigurujesz automatykę. Możesz tu podać dokładny czas uruchamiania synchronizacji lub odstępy czasu, np.:
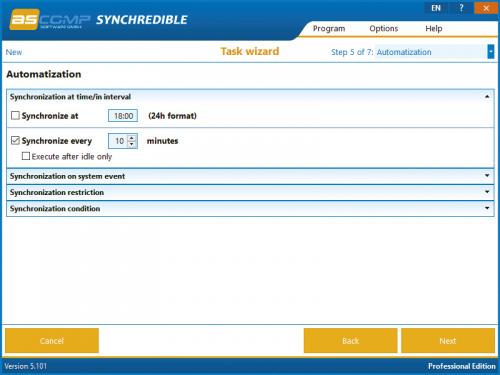

Możesz również zaprogramować wykonywanie synchronizacji w przypadku wystąpienia określonego zdarzenia systemowego (np. startu Windowsa), określić dni tygodnia i czas, w którym synchronizacja ma nie być wykonywana, oraz zdefiniować dodatkowe zasady. Po wprowadzeniu zmian kliknij Next.

Przedostatni etap pozwala skonfigurować dodatkowe zadania, jakie mogą być uruchamiane przed i po wykonaniu synchronizacji, np. „uruchom wybraną aplikację”, „wyłącz program pocztowy”, „zrestartuj system”, „wyślij raport e-mailem” itp. Zadania dodaje się, klikając przycisk Add i wybierając je z menu Action.... Gdy to zrobisz, kliknij Next.

Na ostatniej planszy w polu Task name wpisz nazwę właśnie skonfigurowanego zadania i ew. zaznacz opcje dodatkowe, np. Assign hotkey pozwoli ci dodać skrót klawiszowy uruchamiający zadanie synchronizacji. Klikając Apply, przeniesiesz się na planszę główną programu, na której widoczna jest nazwa utworzonego przed chwilą pierwszego zadania synchronizacji, np. Kopia na USB.
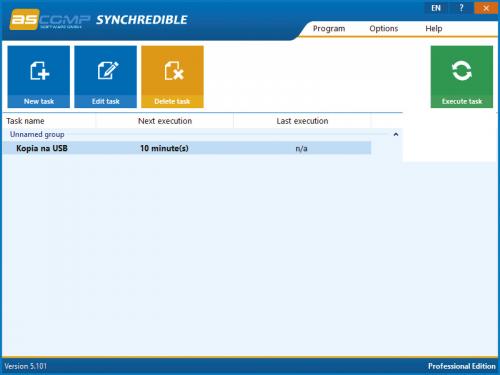

Jeśli ustawiłeś automatykę (w naszym przykładzie w kolumnie Next execution widoczna jest informacja, że zadanie zostanie automatycznie uruchomione za 10 minut), możesz już zamknąć to okno. Możesz też bez czekania uruchomić je natychmiast, klikając zielony przycisk Execute task. Gdy synchronizacja zostanie zakończona, wyświetli się okno z raportem. Zamknij je, klikając X.







