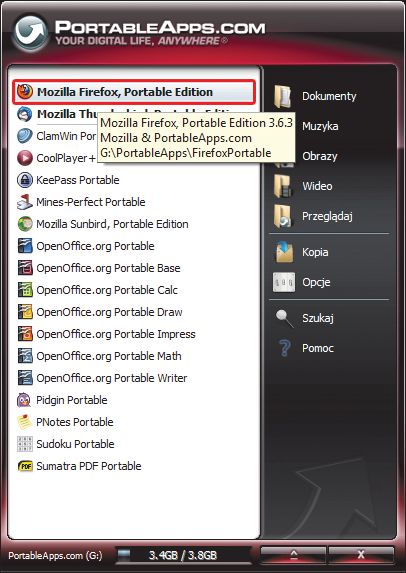Pendrive zamiast laptopa

Sam proces instalacji niewiele się różni od standardowej procedury instalacji aplikacji w Windows. Jedyną różnicą jest to, że w trakcie instalacji musisz podać docelową lokalizację dla instalowanego pakietu. Kliknij Browse.... W oknie Przeglądanie w poszukiwaniu folderu wskaż literę pustego flashdysku i kliknij OK. Poza tym jedynie potwierdzasz kolejne etapy.
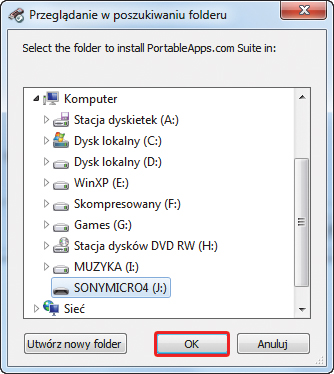

Po zakończeniu instalacji pakietu na flashdysku jest on automatycznie uruchamiany. Trudno nie zauważyć rozwijającego się po prawej stronie ekranu menu podobnego do klasycznego menu Start w Windows.
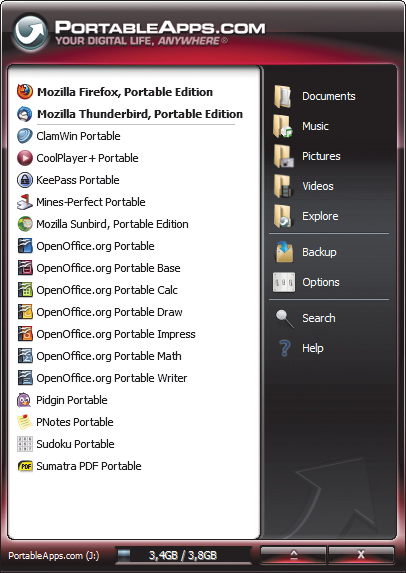

Korzystanie z aplikacji zawartych w pakiecie PortableApps nie wymaga szczegółowych wyjaśnień. Programy uruchamiasz dokładnie w taki sam sposób, jak korzystając ze zwykłego menu Start. Widoczne po prawej stronie okna PortableApps foldery – choć zarówno ich układ, jak i nazwy są bardzo podobne do tych w Windows – nie prowadzą jednak do folderów na dysku systemowym komputera, do którego podłączony jest flashdysk z zainstalowanym pakietem PortableApps. Skróty do folderów dokumentów, obrazów, wideo itp. odnoszą się do lokalizacji na flashdysku. Dzięki temu dane zapisane w folderach wywoływanych z menu PortableApps będziesz miał zawsze przy sobie – na flashdysku.
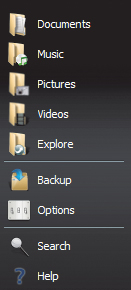

Zacznij od zmiany języka interfejsu. Kliknij przycisk Options w menu PortableApps. Z menu, które się rozwinie, wybierz kolejno pozycje: Language oraz Polish.
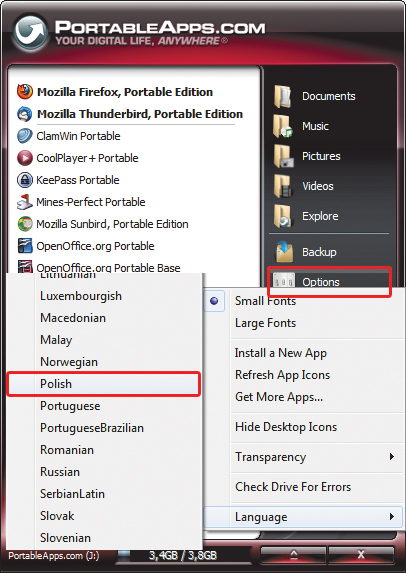

Wszystkie aplikacje uruchamiane z menu PortableApps działają bez wpływu na system, do którego jest podłączony flashdysk. Oznacza to, że np. po uruchomieniu przeglądarki Mozilla Firefox wszelkie zapisane zakładki, historia, pliki cookies i inne elementy pobierane podczas surfowania będą zapisane nie na komputerze, lecz na flashdysku.