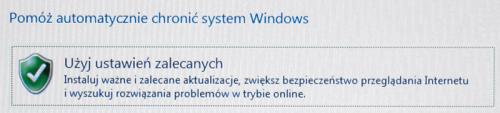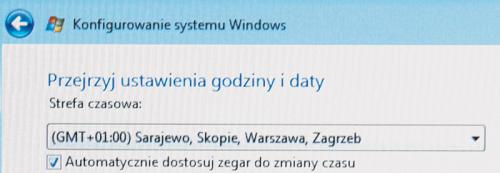Pierwszy start

Bezpośrednio po włączeniu komputera powinieneś zobaczyć ekran powitalny. Producent informuje cię na nim, że nastąpi teraz automatyczna (prawie) konfiguracja systemu, której nie wolno przerwać. Dodatkową ważną informacją, dotyczącą laptopów, jest to, że komputer musi być podłączony do zasilania.
W naszym przykładowym komputerze MSI należało potwierdzić gotowość do instalacji, klikając na ekranie początkowym przycisk OK.
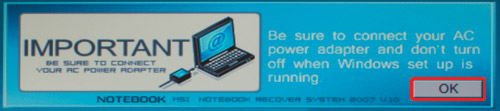

Po chwili rozpocznie się odtwarzanie preinstalowanego systemu ze specjalnie utworzonej przez producenta na dysku partycji zawierającej pliki systemu Windows Vista. Etap ten może potrwać nawet kilkanaście minut. W naszym przykładowym komputerze o postępie byliśmy informowani paskiem postępu, a proces umilały przygotowane przez producenta pełnoekranowe fotografie. W dolnym obszarze ekranu widoczny był ponadto zapis Wait for your system booting for the first time,
co znaczy: poczekaj, aż twój system uruchomi się po raz pierwszy.
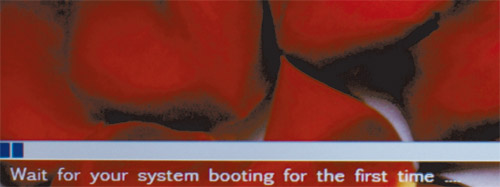

Gdy kopiowanie plików systemu ze specjalnej partycji odtworzeniowej się zakończy, powinien nastąpić automatyczny restart komputera, po którym zobaczysz najpierw ekran z logo producenta komputera (w naszym przykładzie MSI), po chwili pasek postępu ładowania systemu Windows Vista, a potem na ekranie pojawi się komunikat: Please wait while Windows sets up your computer.


Doczekasz się na pierwsze pojawienie się charakterystycznego tła ekranu Windows Vista i kolejnego komunikatu: Please wait while Windows continues setting up your computer. Bardzo możliwe, że po tym komunikacie nastąpi restart systemu i ponowne rozpoczęcie jego ładowania. Jest to normalne dla procesu przygotowującego system Windows Vista do działania.
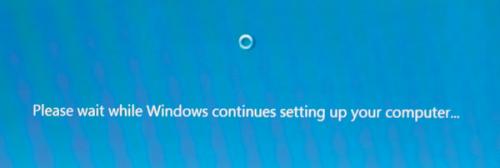

Po chwili zobaczysz na ekranie okno: Konfigurowanie systemu Windows.
To pierwsze okno nowego systemu w nowym komputerze po polsku. W tym oknie decydujesz o wyborze języka. Jeżeli na twoim komputerze jest zainstalowany – podobnie jak w naszym testowym komputerze MSI – system Windows Vista Home Premium, pamiętaj, że raz wybranego języka interfejsu nie będziesz mógł później w prosty sposób zmienić. Z listy wybierz pozycję Mój język to polski i kliknij przycisk Dalej.

Następny etap to wybór ustawień narodowych systemu. Upewnij się, że wszystkie ustawienia są polskie
i kliknij Dalej. Będziesz musiał potwierdzić tekst licencji na system operacyjny. Zaznacz pole wyboru Akceptuję postanowienia licencyjne i kliknij Dalej.
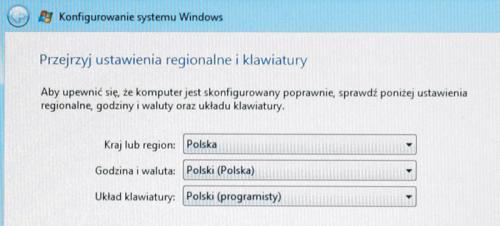

Kolejny etap to wybór twojej nazwy użytkownika i przypisanie hasła chroniącego dostęp do twojego konta. Wypełnij widoczne pola tekstowe i kliknij Dalej. Na tym etapie możesz też wybrać obrazek, który będzie wyświetlany obok nazwy twojego konta na ekranie logowania.
W następnej fazie wpisz w polu tekstowym nazwę twojego komputera (pod taką nazwą będzie on później widoczny w sieci) oraz wybierz domyślne tło pulpitu Windows. Gdy dokonasz wyboru, kliknij Dalej.
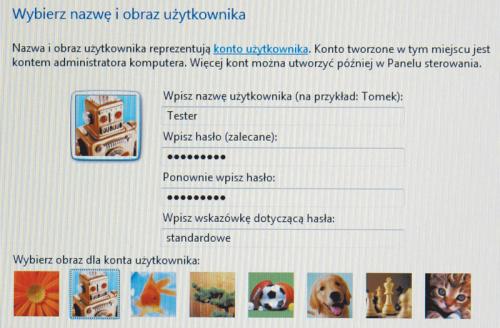

Ostatnie dwa etapy kreatora: Konfigurowanie systemu Windows
to wybór metody aktualizacji systemu – wybierz pozycję: Użyj ustawień zalecanych
oraz ustawienie godziny, daty i strefy czasowej. Dla Polski właściwą strefą jest pozycja (GMT +01:00) Sarajewo, Skopie, Warszawa, Zagrzeb.
Gdy zaznaczysz pole wyboru Automatycznie dostosuj zegar do zmiany czasu,
komputer sam będzie pamiętał o przestawieniu w odpowiednim czasie zegara systemowego na czas letni i zimowy. Kliknij Dalej, a zobaczysz komunikat Dziękujemy.
Właśnie zakończyłeś wstępną konfigurację. Kliknij Rozpocznij, by przejść do następnych działań.