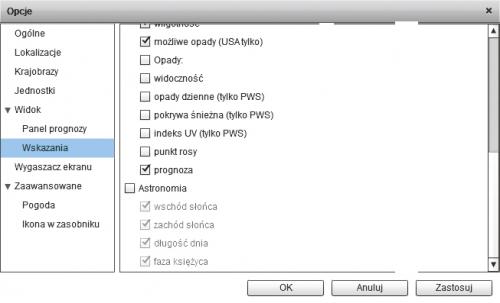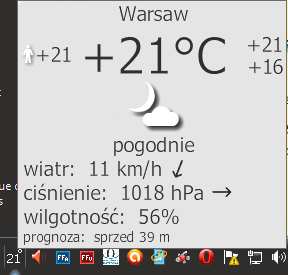Pogoda za oknem

Po standardowej instalacji uruchom program. Zostaniesz powitany oknem z zapytaniem o wybór lokalizacji. Z pierwszej rozwijanej listy wybierz kraj, natomiast z drugiej miasto, dla którego ma być sprawdzana pogoda. Domyślnie wyświetlane są główne miasta liczące powyżej 100 tys. mieszkańców. Aby zobaczyć wszystkie dostępne, zaznacz Wszystkie. Po dokonaniu wyboru zapisz lokalizację, klikając OK, a program rozpocznie swoją pracę.
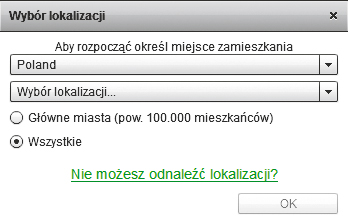

Pod paskiem menu znajdziesz narzędzia, które umożliwiają nawigację. Po lewej stronie widzisz wyświetloną godzinę, dla której obecnie jest prezentowana pogoda (2), a tuż obok znajduje się przycisk, który pozwala na szybki powrót do prognozy na daną chwilę (1). Następne pole to dzień tygodnia oraz miesiąc (3). Strzałki znajdujące się przy tym polu pozwalają na płynne przejścia między kolejnymi dniami, natomiast w wyniku kliknięcia na samym polu nastąpi otwarcie kalendarza.
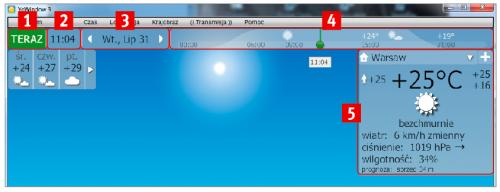

Kolejnym narzędziem jest oś czasu (4). Wystarczy kliknąć i przesuwać po niej kursor (zielona kropka z patyczkiem), aby dowolnie zmieniać godziny, dla których prezentowana jest pogoda. Wszystkie efekty animacji i dane pogodowe zmienią się w czasie rzeczywistym. Po prawej stronie okna znajdują się informacje pogodowe dla wybranego przez ciebie miasta oraz informacja o tym, kiedy ostatni raz była aktualizowana prognoza pogody (5). By ją uaktualnić, wybierz z paska menu Widok, a następnie opcję Aktualizuj pogodę. Po chwili dostaniesz nową porcję informacji.


Co jednak zrobić, gdy chcesz sprawdzić pogodę dla więcej niż jednego miejsca? YoWindow umożliwia zdefiniowanie większej liczby miejsc. Aby to zrobić, kliknij przycisk + po prawej stronie okna. Spowoduje to uruchomienie okna wyboru lokalizacji takiego, jak przy pierwszym uruchomieniu programu. Zatem podobnie wybierz kraj oraz miasto i potwierdź wybór, klikając przycisk OK. Od tej chwili wybrane miasto będzie dostępne na rozwijanej liście po kliknięciu nazwy miejscowości po prawej stronie okna.


Na koniec zostały do ustawienia pozostałe opcje. Jeśli chcesz, by YoWindow stał się twoim wygaszaczem ekranu, z menu Program wybierz Ustaw YoWindow jako Wygaszacz Ekranu. Teraz przejdź do opcji programu, wybierając analogicznie menu Program, a następnie Opcje. W nowym oknie domyślnie aktywna będzie zakładka Ogólne. Dzięki niej możesz zadecydować o tym, czy program ma być uruchamiany razem z systemem, a także możesz sprawdzić, czy masz aktualną wersję programu – kliknij Sprawdź czy jest nowa wersja.
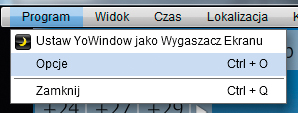
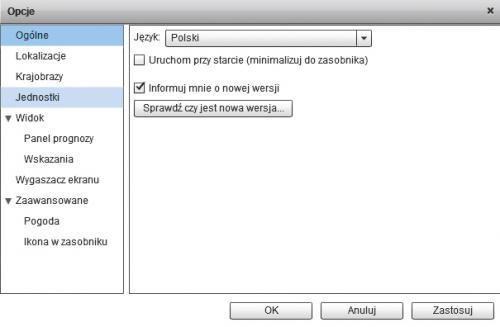

Teraz przejdź do zakładki Jednostki. Domyślnie powinny być wybrane jednostki metryczne. Jednak jeśli tak nie jest lub preferujesz inne, to z rozwijanego menu wybierz żądany system jednostek. Następnie przejdź do Panel prognozy. Tutaj dostajesz możliwość zmiany liczby miniaturek kolejnych dni oraz opcje włączenia informacji o wietrze.
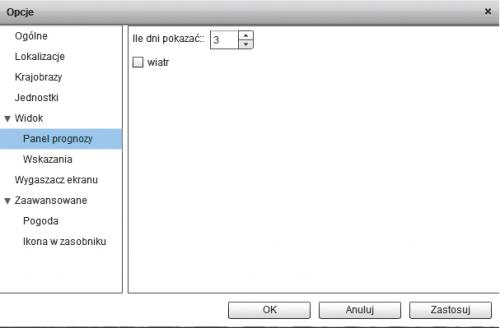

Ostatnich zmian dokonaj w zakładce Wskazania. Część opcji, takich jak: opady, widoczność, pokrywa śnieżna, indeks UV, czy też wschody i zachody słońca, jest domyślne wyłączona. Aby je aktywować, zaznacz je i zapisz zmiany, klikając OK. Na koniec warto dodać, że w zasobniku systemowym istnieje jeszcze przydatny dodatek w formie ikony obecnej temperatury. Po naprowadzeniu na nią kursora dostajesz wszystkie podstawowe informacje o pogodzie.