Pokaz slajdów w Full HD

Po uruchomieniu, oprócz okna głównego wyświetli się dodatkowa plansza powitalna: Welcome to SlideShow Premium. Daje ona szybki dostęp do kilku funkcji. Create empty slideshow tworzy nowy pusty projekt pokazu slajdów, Open slideshow otwiera wcześniej zapisany projekt umożliwiając dalszą jego edycję.
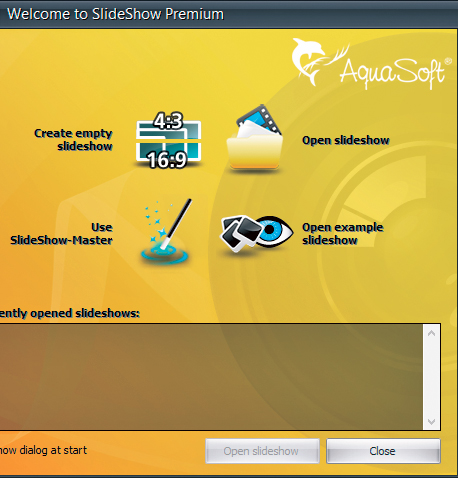

Trzecia opcja, Use SlideShow-Master, uruchamia kreator przeznaczony dla początkujących, który krok po kroku przeprowadzi przez proces tworzenia pokazu. Ostatnia opcja – Open example slideshow – pozwala otworzyć jeden z przykładowych pokazów, przygotowanych przez producenta programu.

Aby sprawdzić, jakimi możliwościami dysponuje program SildeShow, wybierz ostatnią z opcji Open example slideshow; wyświetli się okno Open SlideShow. Wybierz jedną z widocznych tam miniatur pokazów przykładowych, np. Foto stack, i kliknij Open.
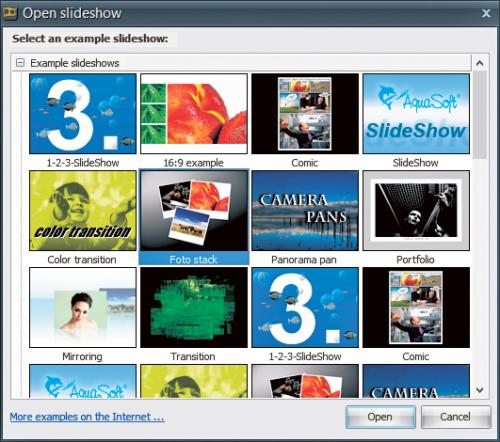

Pokaz zostaje załadowany. Kliknij przycisk Play na górnym pasku, aby go odtworzyć. Wyświetli się dodatkowe okno z podpowiedzią. Jeśli nie chcesz go oglądać w przyszłości, zaznacz pole Don't show this hint again i kliknij OK. Odtwarzanie pokazu zostaje uruchomione w trybie pełnoekranowym. Aby przerwać pokaz, naciśnij klawisz Esc.


Po powrocie do okna głównego widocznych jest pięć głównych sekcji programu, służących do tworzenia pokazów. Górną część zajmuje menu rozwijane oraz pasek narzędziowy, na którym są dostępne przyciski uruchamiające najważniejsze funkcje programu.

W lewej części widoczny jest zasobnik Toolbox, z którego dodaje się do pokazu obiekty i przeróżne efekty specjalne. Zasobnik podzielony jest na pięć grup. Dostęp do każdej uzyskasz klikając odpowiednią zakładkę.
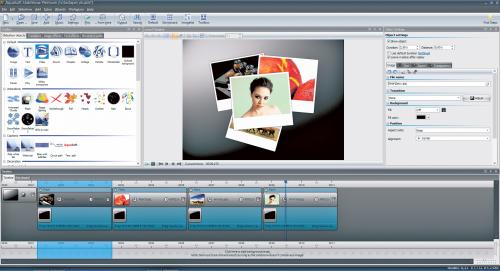

Gdy wybierzesz zakładkę grupy w zasobniku, wyświetlą się ikony dostępnych tam obiektów lub efektów. Zawartość grupy również podzielona jest na kategorie, np. w grupie Slideshow objects do dyspozycji są m.in. kategorie Default, Animations, Captions itd. Obiekty z zasobnika umieszcza się na osi czasu myszką za pomocą metody przeciągnij i upuść.

W środkowej części widoczna jest sekcja Layout Designer wypełniona w większości przez panel podglądu, na którym możemy odtwarzać naszą prezentację podczas jej tworzenia.

W prawej części widoczna jest sekcja Object Settings. W zależności od wybranego na osi czasu obiektu wyświetlają się tu jego szczegółowe parametry, które możesz modyfikować.

W dolnej części przez całą szerokość okna programu biegnie oś czasu Timeline. Na osi umieszcza się kolejno poszczególne slajdy oraz inne obiekty, tj. animacje, efekty specjalne, dźwięki i podkład muzyczny, tworząc pokaz. Widok osi czasu można zmienić na widok scenorysu (w dolnej części okna programu):
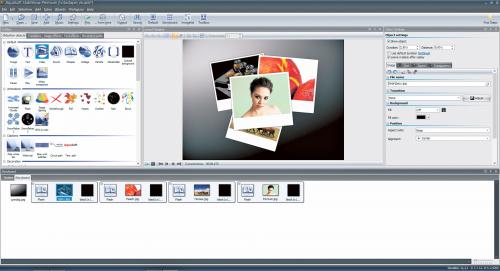

Interfejs programu może być wyświetlany w czterech układach. Domyślnie wybrany jest układ Default. Możesz go zmienić na inne układy za pomocą ikon widocznych obok. Dzięki temu dopasujesz jego wygląd i obsługę do swoich potrzeb.







