Porządki w Windows
|
|
|
Jeżeli jednak twój laptop zawiera preinstalowane wersje różnych narzędzi firmy Symantec, to choć PC Decrapifier rozpoznaje programy z serii Norton, najlepiej je usunąć za pomocą udostępnianego właśnie przez firmę Symantec narzędzia o nazwie Norton Removal Tool.

Uruchom program, klikając dwukrotnie ikonę pc-decrapifier-2.0.0. Program PC Decrapifier jest na naszym krążku. Możesz go też pobrać samodzielnie z internetu – strona domowa programu to http://www.pcdecrapifi er.com/download, ale nie ma takiej potrzeby, gdyż program i tak umożliwia sprawdzenie, czy używasz jego aktualnej wersji, zaraz po jego uruchomieniu.
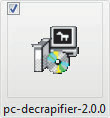

Jeżeli podczas próby uruchomienia programu zobaczysz okno: Otwieranie pliku - ostrzeżenie o zabezpieczeniach,
kliknij przycisk Uruchom.
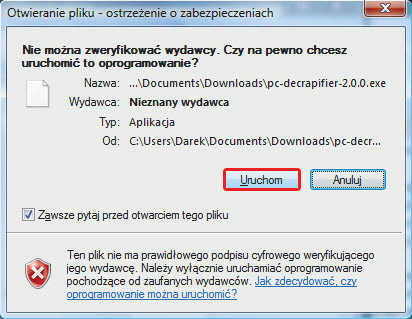

Gdy zobaczysz okno programu, kliknij przycisk Check for Updates
celem sprawdzenia, czy w chwili użycia narzędzia dysponujesz jego aktualną wersją (wymagane jest połączenie komputera z internetem). Po chwili powinieneś otrzymać komunikat informujący o aktualności oprogramowania: You have the most recent version of PC Decrapifier.
Kliknij OK w oknie komunikatu, a następnie Next w oknie głównym programu.
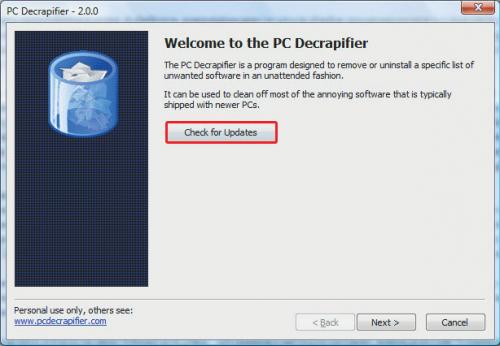
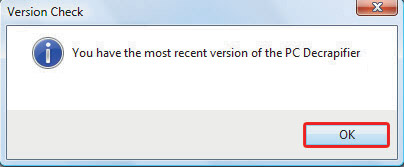

Kolejny etap to potwierdzenie licencji na program (jest on darmowy, pod warunkiem niekomercyjnego wykorzystania). Kliknij przycisk Next.

Następne okno zawiera ostrzeżenie informujące o tym, że program niekiedy nie potrafi rozpoznać, czy dana aplikacja jest crapwarem (czyli np. niechcianą wersją próbną jakiegoś programu) czy pełną wersją. Chodzi głównie o takie przypadki, kiedy zdecydowałeś się np. dokupić licencję na jeden z preinstalowanych triali lub dany program jest narzędziem doinstalowanym już przez ciebie (zatem potrzebnym). PC Decrapifier może wykryć taką wersję jako crapware, jednak nie usunie elementów, których nie będziesz chciał usunąć. Kliknij Next.

Kreator zapyta, czy komputer, na którym jest uruchomiony PC Decrapifier, jest komputerem nowym (zatem zawierającym preinstalowany przez producenta zestaw oprogramowania i nic poza tym), czy też nie. Załóżmy najpierw, że uruchamiasz PC Decrapifiera na używanym już przez ciebie sprzęcie – wybierz opcję No
i kliknij Next. Jeśli czyścisz nowy komputer, wybierz opcję Yes. Dalsze etapy działania programu będą wyglądały identycznie.
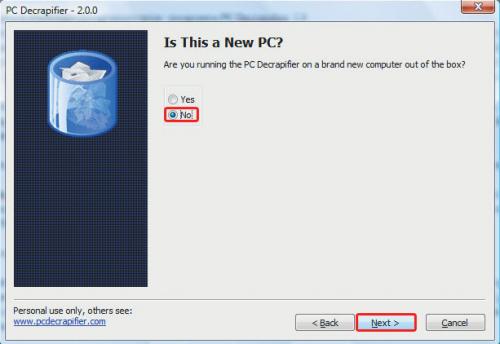

Następny etap kreatora to możliwość utworzenia punktu przywracania systemu. Zalecamy go utworzyć. Kliknij przycisk Create Restore Point. Po chwili zobaczysz komunikat informujący o poprawnym utworzeniu punktu przywracania systemu.
Kliknij OK w oknie komunikatu, a następnie Next w oknie PC Decrapifiera.
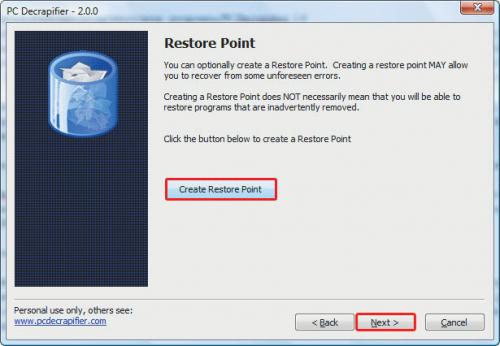
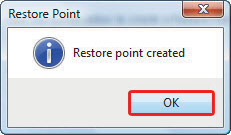

W następnym oknie zobaczysz listę wykrytych przez PC Decrapifier preinstalowanych aplikacji. Przy każdej pozycji jest pole wyboru, które daje ci możliwość zdecydowania, czy faktycznie dany element nadaje się do usunięcia. Jeżeli co do danego elementu masz jakiekolwiek wątpliwości, odznacz pole wyboru i nie deinstaluj danego programu. Możesz go usunąć z systemu później, już za pomocą tradycyjnej metody korzystającej z panelu sterowania. Jedną z pozycji widocznych na liście jest Remove Empty Program Folders.
Jest to funkcja umożliwiająca automatyczne usunięcie pustych folderów – pozostałości po zdeinstalowanych aplikacjach. Jeżeli chcesz usunąć takie puste foldery, pozostaw zaznaczone pole wyboru przy wymienionej pozycji. Kliknij Next. Zobaczysz okno z ostrzeżeniem, że proces usuwania za chwilę się rozpocznie.
Kliknij OK, aby kontynuować.
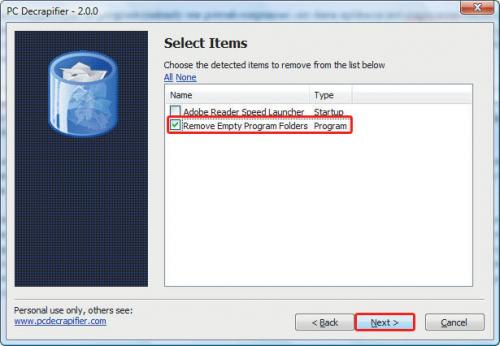

Proces usuwania może potrwać (jest to uzależnione od liczby usuwanych programów). W międzyczasie mogą się automatycznie pojawiać okna kreatorów deinstalacji poszczególnych programów – kolejno potwierdzaj działania deinstalacyjne. Po zakończeniu procesu usuwania będziesz o tym powiadomiony odpowiednim komunikatem.
Potwierdź komunikat, klikając OK.
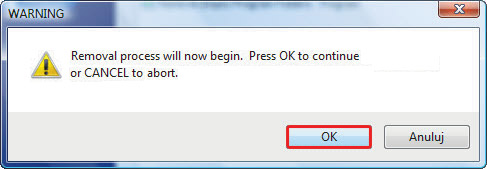
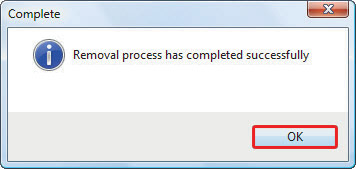

Program wyświetli listę wszystkich zainstalowanych w systemie aplikacji,
umożliwiając ci wybór tych, których chcesz się z systemu pozbyć. Podobnie jak w przypadku automatycznie wykrywanych progra-mów, także i w tym przypadku każdy program jest opatrzony polem wyboru, którego zaznaczenie skieruje dany program do kolejki deinstalacji. Jeżeli chcesz usunąć jeszcze jakieś programy, zaznacz widoczne przy nich pole wyboru i kliknij przycisk Next. Ta funkcja PC Decrapifiera przydaje się szczególnie w przypadku programów, których nie daje się usunąć za pomocą apletu dodaj/usuń programy z panelu sterowania. Zobaczysz ponownie okno z ostrzeżeniem, że proces usuwania za chwilę się rozpocznie. Kliknij przycisk OK.
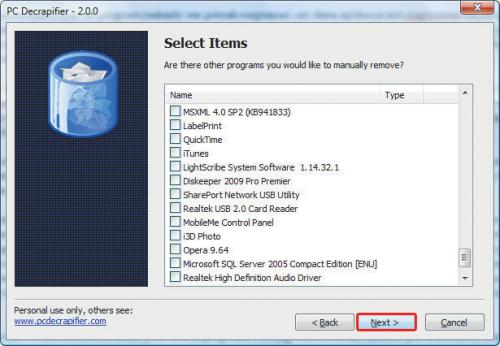

Po pewnym czasie zobaczysz znowu komunikat potwierdzający udane usunięcie wybranych aplikacji. To już ostatni etap działania PC Decrapifiera. Kliknij Finish, by zamknąć program. Komputer jest posprzątany.






