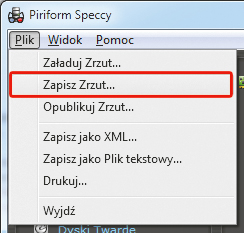Poznaj podzespoły swojego peceta

Instalacja programu przebiega standardowo, jednak przy jej domyślnych ustawieniach oprócz Speccy zainstalowany zostanie dodatkowo pasek narzędziowy Google Toolbar. Jeżeli nie chcesz instalować paska, odznacz pole wyboru: Zainstaluj bezpłatny pasek narzędzi Google Toolbar wraz z produktem Speccy w jednym z etapów instalacji. Więcej niechcianych dodatków instalator nie zawiera.
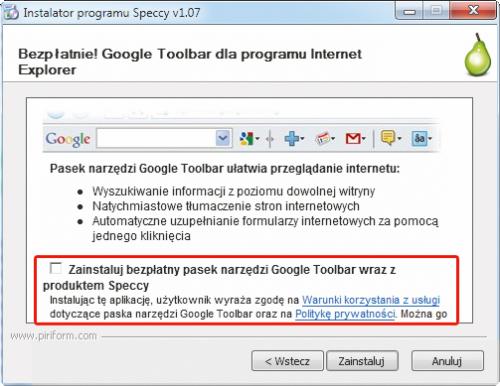

Program Speccy zostanie automatycznie uruchomiony zaraz po zakończeniu instalacji. Okno główne aplikacji składa się z dwóch części – po lewej stronie wyświetlane są kategorie danych, natomiast po prawej, a właściwie w centralnej części okna, prezentowane są informacje dotyczące aktualnie wybranej kategorii:
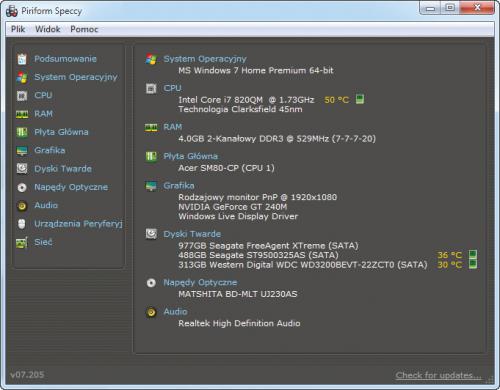

Zwróć uwagę, że przy niektórych komponentach widoczne są wskazania temperatury – to cenna informacja diagnostyczna. Generalnie temperatury procesora w okolicach 50°C to jeszcze nie powód do paniki, ale 80°C i więcej powinno cię zmusić do zainteresowania się lepszym zestawem chłodzenia lub koniecznością oczyszczenia wentylatorów. W przypadku dysków twardych temperatury powyżej 50°C to poziom alarmowy. Kliknięcie zielonego słupka powoduje wyświetlenie dodatkowych informacji na temat danego elementu komputera, np. wykresu zmiany danej wartości (tu: temperatury procesora) w czasie. Ponowne kliknięcie słupka ukrywa dodatkowe informacje.
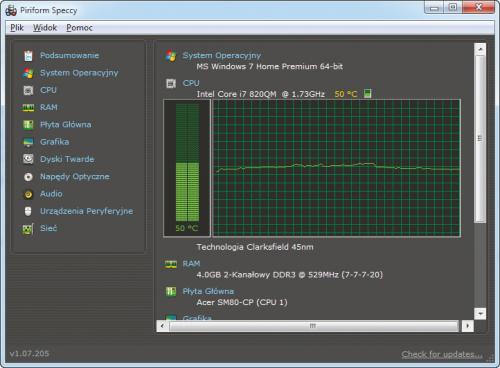

Klikając kategorię System Operacyjny, otrzymasz informacje dotyczące systemu, m.in. datę instalacji czy klucz produktu opisany jako Numer Seryjny – warto go odnotować, jeżeli np. nalepka z kluczem, która powinna znajdować się na obudowie komputera, jest nieczytelna.
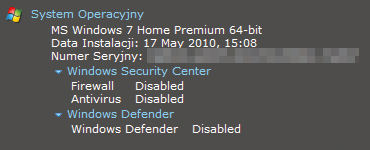

Kategoria dostarcza rozbudowanych informacji dotyczących procesora głównego w twoim komputerze. Po wywołaniu tej kategorii otrzymasz dane dotyczące m.in. liczby rdzeni, modelu, nazwy kodowej układu, wymiaru technologicznego, obudowy, obsługiwanych zestawów instrukcji czy wyświetlanych na bieżąco informacji związanych z częstotliwością, temperaturą itp. dla każdego rdzenia.

W analogiczny sposób możesz odczytywać dane z pozostałych kategorii. Na przykład po zaznaczeniu kategorii RAM możesz sprawdzić, czy w swoim laptopie możesz rozbudować pamięć. Jeżeli wartość Wolne sloty pamięci jest większa niż 0 – masz możliwość rozbudowy pamięci.
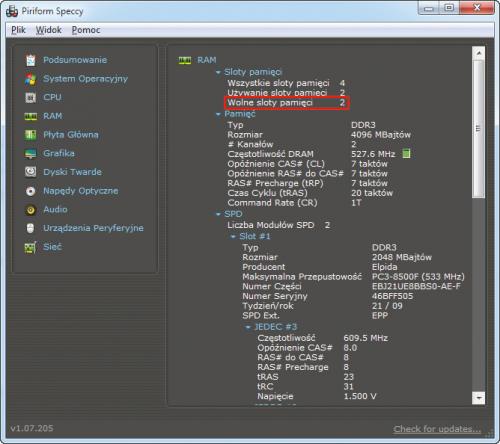

Zwróć uwagę, że dla większości podzespołów program wyświetla także informacje o wersji sterownika. Dzięki temu możesz łatwo sprawdzić, odwiedzając np. serwis internetowy producenta danego elementu (np. karty graficznej), czy są dostępne nowsze, stabilne wersje sterowników.

Interesująca jest kategoria Sieć. Po jej wywołaniu otrzymasz nie tylko informacje o modelu interfejsu sieciowego zainstalowanego w komputerze, ale – jeżeli jesteś połączony z internetem – szczegółowe dane na temat danego połączenia:
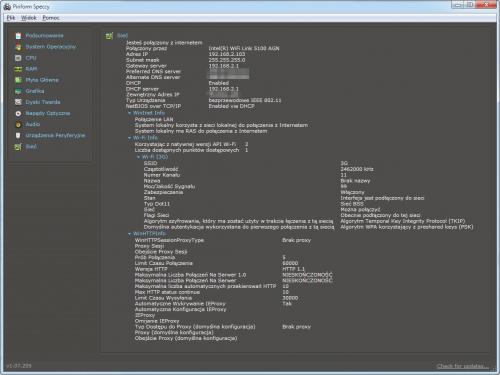

Aktualny zestaw danych (włącznie z pomiarami obciążenia, częstotliwości i temperatury) możesz zapisać do pliku i porównać np. ze wskazaniami uzyskanymi podczas działania jakiegoś programu czy gry. Chcąc zapisać aktualny zestaw danych, z menu Plik wybierz Zapisz Zrzut.