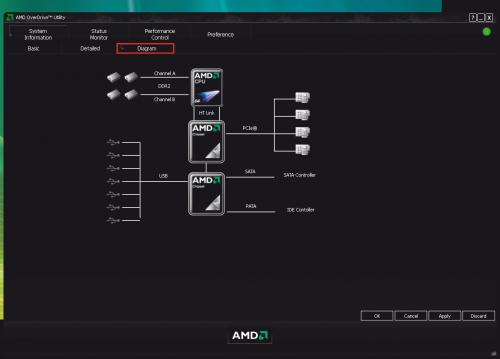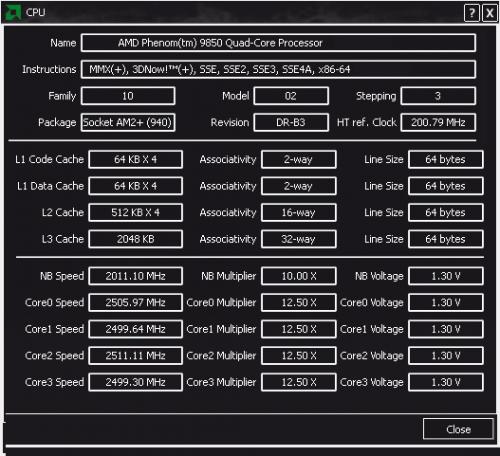Programowe przyspieszenie
|
|
|
|

Instalacja programu przebiega w sposób standardowy. Po uruchomieniu kreatora instalacji po prostu potwierdzaj kolejne etapy. Nie musisz wprowadzać żadnych zmian do domyślnych ustawień. Nie trzeba też restartować systemu, a uruchomienie programu jest najprostsze za pomocą ikony AMDOverDrive automatycznie umieszczanej na pulpicie systemowym w trakcie instalacji.
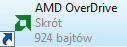

Pierwszym oknem, które zobaczysz po próbie uruchomienia programu (pomijając komunikaty systemu UAC, jeżeli jest uaktywniony, a program uruchamiasz pod kontrolą Windows Vista), jest okno komunikatu AMD OverDrive. Pojawia się w nim ostrzeżenie, że działanie procesora w ustawieniach innych niż fabryczne może spowodować jego trwałe uszkodzenie. Kliknij OK, aby kontynuować.
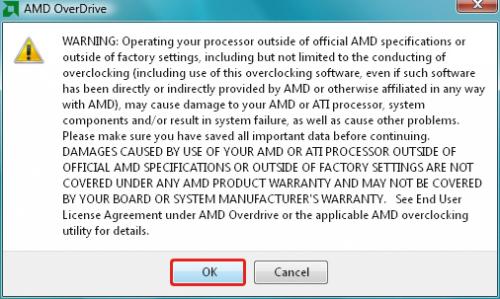

Uwaga! Jeżeli masz komputer z procesorem AMD, ale płytą główną opartą na chipsecie innego producenta (np. nForce firmy NVIDIA), aplikacja nie zadziała. Zobaczysz jedynie komunikat informujący, że program nie może być uruchomiony. Przypominamy: AMD OverDrive zadziała tylko na płytach głównych wyposażonych w chipsety AMD wymienione wcześniej.
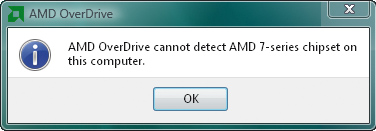

Zakładamy jednak, że dysponujesz komputerem zbudowanym z wykorzystaniem płyty głównej z odpowiednim chipsetem. Powinieneś zobaczyć okno AMD OverDrive Utility. Na samej górze widoczne są cztery przyciski aktywujące określony tryb pracy programu. Domyślnie aktywowany jest tryb informacyjny System Information. W trybie tym wyświetlane są dość szczegółowe informacje o parametrach sprzętowych komputera. Domyślnie wyświetlane są informacje podstawowe (aktywna zakładka/przycisk Basic. W nich znajdziesz m.in. dane o procesorze – sekcja Processor, o pamięci – sekcja Memory, o pamięci cache – sekcja cache, oraz o parametrach zapisanych w układzie SPD (zamontowanym w każdym module pamięci RAM). Rozwijając w sekcji SPD listę Slot, wybierasz określony moduł pamięci, dla którego chcesz obejrzeć parametry zapisane w odpowiadającym danemu modułowi układzie SPD.
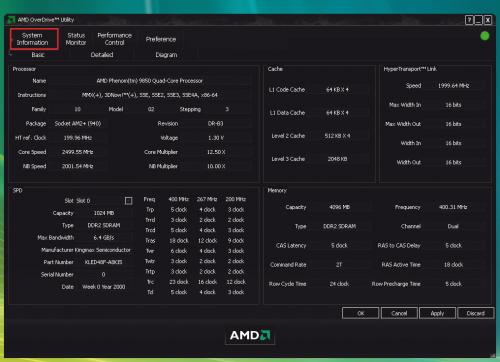

W zakładce Detailed wyświetli się lista podzespołów. Przykładowo, klikając strzałkę widoczną po lewej stronie urządzenia o nazwie CPU 0, uzyskasz informacje dotyczące jednego z rdzeni procesora głównego.
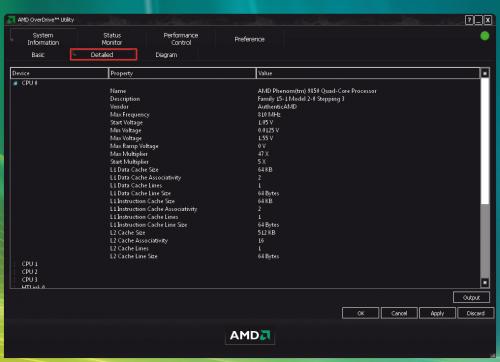

Gdy przejdziesz do zakładki Diagram, zobaczysz interaktywny diagram obrazujący poszczególne podzespoły, tj. procesor, chipset (z rozbiciem na mostek północny i południowy), pamięci itp. Gdy klikniesz którykolwiek z symboli, np. AMD CPU,
w odrębnym oknie wyświetlą się informacje na temat układu reprezentowanego przez dany symbol – w naszym przykładzie na temat procesora.