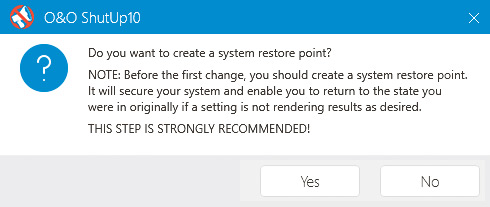Prywatnie w Windows 10

Program nie wymaga instalacji i jest gotowy do pracy zaraz po uruchomieniu pliku OOSU10.exe. Gdy na ekranie pojawi się już główny panel aplikacji z charakterystycznymi czerwonymi przełącznikami, pierwszą czynnością, którą powinieneś wykonać przed rozpoczęciem modyfikowania ustawień systemu, jest ręczne utworzenie punktu przywracania. Pozwoli ci to bezpiecznie cofnąć dokonane zmiany, jeśli będą sprawiać problemy.
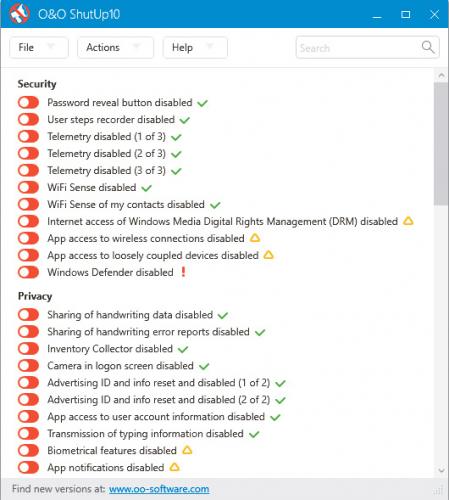

W tym celu wywołaj menu ukryte pod przyciskiem Actions i wybierz z niego opcję Create a system restore point. Chwilę później w nowo wyświetlonym oknie program ponownie zapyta cię, czy faktycznie chcesz utworzyć punkt przywracania, jednocześnie wyraźnie do tego zachęcając. Naciśnięcie przycisku Yes zapoczątkuje w tle żądaną operację, ty zaś będziesz mieć chwilę, by dokładniej przyjrzeć się poszczególnym opcjom znajdującym się w panelu aplikacji.
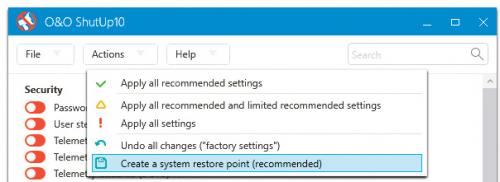
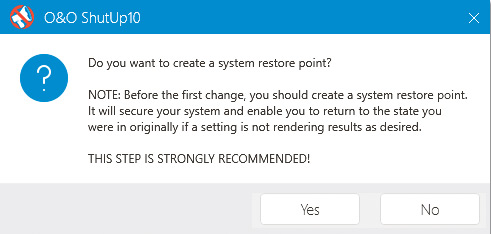

Zwróć uwagę nie tylko na wyodrębnione na liście kategorie (Ochrona, Prywatność, Synchronizacja z ustawieniami Windows, Cortana, Usługi lokalizacji, Zachowanie użytkownika, Windows Update i Różne), ale i umieszczone obok wszystkich wpisów symbole graficzne.

Symbole oznaczają kolejno – zmiany zalecane, które podnoszą poziom prywatności, nie mając przy tym większego wpływu na funkcjonalność systemu (ikona zielona), zmiany, które w pewnych sytuacjach mogą doprowadzić do wyłączenia również funkcji przydatnych użytkownikowi (ikona żółta) oraz ustawienia, których modyfikowania powinno się unikać (ikona czerwona).

Co istotne, dokładne wyjaśnienie tego, co oznaczają poszczególne opcje i jakie skutki będzie miała dezaktywacja powiązanych z nimi funkcji, znajdziesz w opisie, po kliknięciu interesującej cię pozycji.
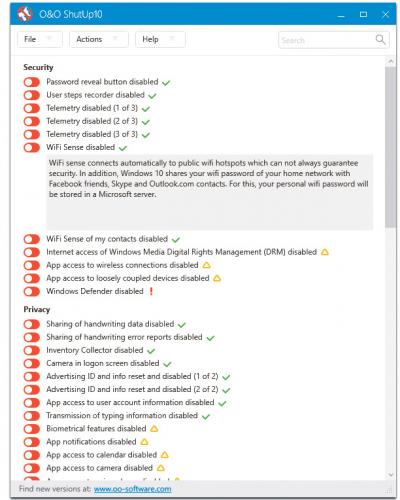

Aby skorygować wybrane ustawienia systemowe, wystarczy już tylko odszukać interesujące opcje na liście i kliknąć odpowiadające im kontrolki. Zmiana ich koloru z czerwonego na zielony, oznaczać będzie wyłączenie określonych mechanizmów szpiegujących. Co istotne, zmiana niektórych ustawień wymaga ponownego uruchomienia systemu, o czym zresztą program poinformuje cię w stosownym komunikacie w momencie wyłączania programu.
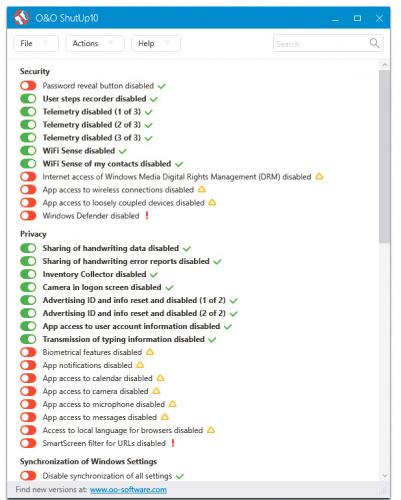
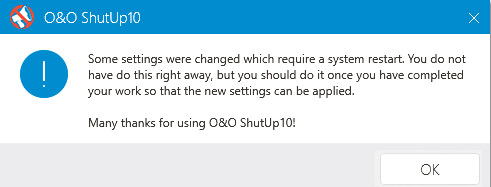

Jeśli nie czujesz się na siłach, by samodzielnie dobierać optymalne ustawienia prywatności, w każdej chwili skorzystać możesz z jednej z trzech opcji automatycznej dezaktywacji funkcji systemowych. Znajdziesz je w menu Actions, opatrzone wspomnianymi już wcześniej symbolami. Apply all recommended settings pozwoli ci za pomocą jednego kliknięcia dokonać wszystkich zalecanych modyfikacji.
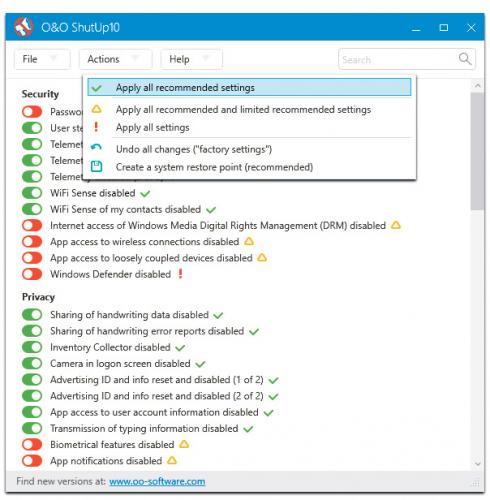

Jeśli wybierzesz opcję Apply all recommended and limited recommended settings wyłączysz też funkcje w pewnych warunkach przydatne, a decydując się na opcję Apply all settings, dezaktywacją obejmiesz wszystkie, nawet te problematyczne, pozycje z listy. Przed każdą operacji program w osobnym oknie zasugeruje jeszcze utworzenie punktu przywracania systemu. Ze względu na zakres przeprowadzanych modyfikacji radzimy skorzystać z tej możliwości, klikając przycisk Yes.