Przechwycone z ekranu

Opcja Capture region służy do kopiowania wybranego obszaru. Po kliknięciu na ekranie ukaże się zielony krzyżyk wskazujący pozycję myszy na ekranie. Wyznacz pole kopiowania, zaznaczając prawym przyciskiem myszy lewy górny róg wybranego pola, a następnie przeciągnij krzyżyk do jego prawego dolnego rogu. Po zaznaczeniu pola zwolnij przycisk myszy. Możesz ponownie skopiować ten sam obszar, używając opcji Capture last region z menu programu lub posługując się klawiszami [Shift]+[Print Screen].
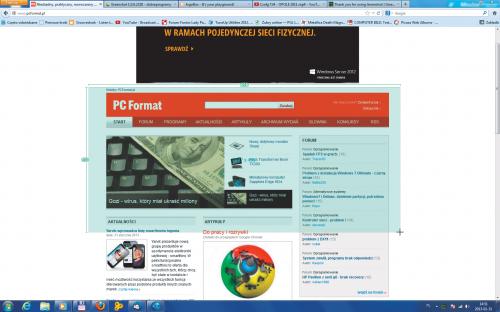

Aby skopiować cały ekran, należy kliknąć opcję Capture full screen albo użyć klawiszy [Ctrl]+[Print Screen]. To pozwoli zrobić klasyczny zrzut z całego ekranu.

Opcja Capture window from list daje szybki dostęp do okien, na których pracowałeś ostatnio. Wystarczy kliknąć to pole, a następnie wybrać odpowiednią pozycję z listy, która się wtedy rozwinie.

Kiedy skopiujesz dany obszar, ekran lub stronę internetową, pojawi się okno z opcjami zapisu efektów twojej pracy. Znajdują się w nim przydatne funkcje pozwalające w optymalny sposób wykorzystać gotowy zrzut bez niepotrzebnego mnożenia czynności. Kliknij Save as teraz opcję albo Save directly, aby zapisać plik na swoim dysku. Otworzy się standardowe okno Zapisywanie jako, które pozwoli ci zachować efekty pracy w wybranym folderze na twoim dysku twardym.
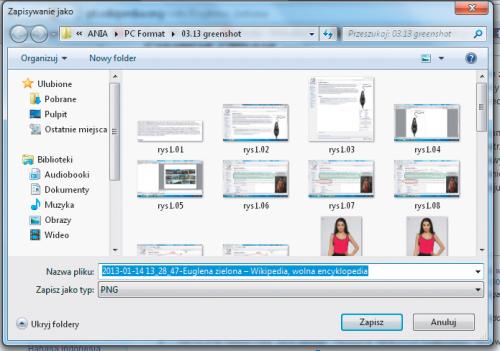

Opcja Send to printer pozwoli ci wysłać zrzut bezpośrednio do drukarki lub faksu. Po kliknięciu tej opcji ukaże się standardowe okno drukowania pozwalające przeprowadzić tę operację.

Opcje E-Mail i Microsoft Outlook służą do przesłania zrzutu e-mailem. Tak samo jak w przypadku zapisywania czy drukowania kliknięcie tych pól otwiera okna, które pomagają przeprowadzić proces.

Aplikacja Greenshot ma bardzo przydatną funkcję bezpośredniego wklejania zrzutów do wybranego programu. Aby to zrobić, wybierz z listy pole Microsoft PowerPoint, Microsoft Word, Microsoft Excel albo też MS Paint, a nastąpi automatyczne utworzenie pliku w wybranym formacie z już wklejoną kopią ekranu.






