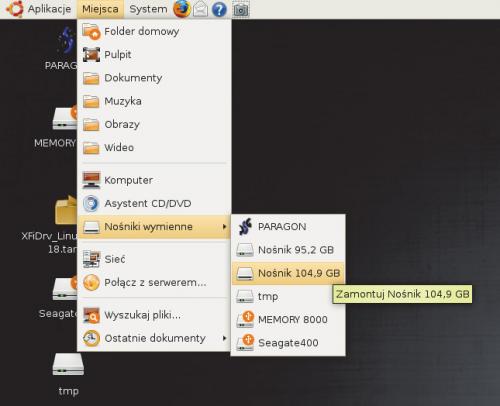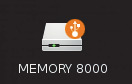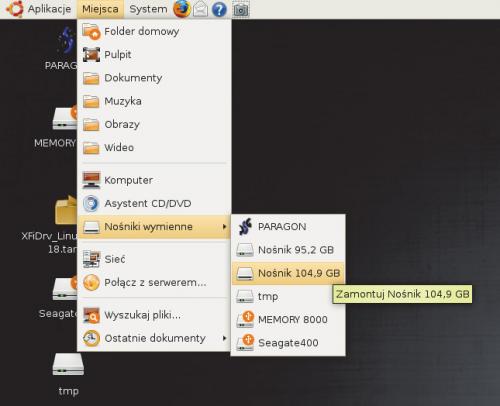|
Ostrożnie z kasowaniem plików
|
|
Korzystając z opisanych w artykule rozwiązań, otrzymujesz pełen dostęp do dysków Windows i Linuksa, jednak kopiując, przenosząc czy usuwając dane na tych dyskach, zachowaj ostrożność. Podczas pracy w Windows możesz łatwo usunąć ważne pliki systemowe Linuksa, a pracując w Linuksie, nieostrożnie skasować dane Windows. Dlatego przenoś tylko te pliki, których pochodzenie jest ci znane.
|
Każdy system operacyjny charakteryzuje się własnym systemem zarządzania danymi zapisywanymi na dyskach – tzw. systemem plików. W przypadku archaicznych już dziś Windows 9x/Me podstawowym systemem plików był system FAT/FAT32. Dla Windows XP i Windows Vista podstawowym systemem plików jest NTFS. Natomiast w Linuksie (w większości dystrybucji, także w Ubuntu, o której najczęściej piszemy na naszych łamach) podstawowy system plików to Ext2/Ext3.
Linux widzi wszystko
Aby dany system operacyjny mógł rozpoznać i odczytać dane z dysku sformatowanego w innym (niż właściwy dla danego systemu) systemie plików, musi mieć zainstalowane odpowiednie sterowniki obsługujące różne systemy plików. Zdecydowanie najbardziej funkcjonalny w tym zakresie jest Linux. Użytkownicy dystrybucji Linux Ubuntu 8.04 Hardy Heron (a także wielu innych odmian Linuksa) bez większych problemów mogą odczytywać dane z dysków FAT (Windows 9x) i NTFS (Windows XP/Vista).
Co prawda, aby windowsowy dysk był „widoczny” z Linuksa, należy wykonać najpierw operację tzw. montowania, ale jest to dość proste (pokazujemy to na przykładzie właśnie Linuksa Ubuntu 8.04).
Windows też da radę
Przy standardowych ustawieniach systemu Windows obsługa dysków linuksowych wygląda kiepsko – po prostu jej nie ma. Dyski linuksowe z Eksploratora Windows w ogóle nie są widoczne, a w konsoli administracyjnej o nazwie zarządzanie dyskami jedynym symptomem wskazującym na obecność czegokolwiek na dysku twardym są widoczne partycje linuksowe, z którymi jednak niewiele można zrobić.
Na szczęście Microsoft pozostawił furtkę – udostępnił programistom zestaw SDK (Software Development Kit) umożliwiający pisanie sterowników systemów plików. Na efekty nie trzeba było długo czekać i niezależny od koncernu z Redmond programista Stephan Schreiber opracował sterownik systemu plików Ext2/Ext3 obsługujący operacje zapisu i odczytu i wiele innych operacji plikowych. Opracowany przez Schreibera sterownik współpracuje z systemem Windows w wersjach: 2000/XP/2003, a także z Windows Vista.
W artykule pokazujemy szczegółowo, jak z niego korzystać. Tutaj warto dodać tylko, że nie jest to jedyne rozwiązanie umożliwiające odczyt linuksowych dysków pod kontrolą Windows. Istnieje np. wtyczka do popularnego menedżera plików – Total Commandera (można ją znaleźć pod adresem http://www.ghisler.com/plugins.htm#filesys), ale sterownik Schreibera jest rozwiązaniem dużo bardziej eleganckim – działa w trybie jądra systemu Windows, czyli dokładnie tak, jak działają sterowniki dyskowe obsługujące domyślny w Windows system NTFS. Zatem dostęp do dysku linuksowego będzie zapewniony w ramach całego systemu, z każdej uruchomionej w Windows aplikacji.
Korzystanie z dysków Windows pod kontrolą Linuksa
Wiesz już, że współczesne dystrybucje Linuksa bez problemów rozpoznają dyski windowsowe. Jedyne, co musisz zrobić, to zamontować dyski w systemie, ale w niektórych dystrybucjach, jak np. w Linux Ubuntu, operacja ta została maksymalnie uproszczona. Poniżej pokazujemy, w jaki sposób z Linuksa Ubuntu dotrzeć do zawartości partycji windowsowych.

Uruchom komputer i system Linux Ubuntu. Zaloguj się. Gdy masz już przed oczami pulpit Ubuntu, zwróć uwagę, czy na pulpicie nie znajdują się ikony dysków z charakterystycznym logo USB.
Otóż Ubuntu automatycznie podłącza dyski zewnętrzne (podpięte pod gniazdo USB w komputerze) i umieszcza ikonę skrótu do zawartości takich dysków właśnie na pulpicie aktualnie zalogowanego użytkownika.
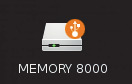

Podłączanie wewnętrznych dysków z partycjami Windows, które nie są domyślnie montowane na pulpicie Ubuntu, jest banalnie proste. Rozwiń menu Miejsca. Następnie kliknij Nośniki wymienne. Rozwinie się podmenu zawierające listę wszystkich wykrytych przez Ubuntu dysków i partycji (a nie tylko tych wymiennych – nazwa „nośniki wymienne” jest tu trochę myląca). Teraz pozostaje po prostu kliknąć pozycję odpowiadającą dyskowi, który chcesz zamontować na pulpicie Ubuntu. Po chwili ikona zamontowanego dysku pojawi się na pulpicie.