Sejf w chmurze

Program Safe to bezpieczny dysk wirtualny, na którym możesz przechowywać ważne pliki i poufne informacje, mając pewność, że nikt się do nich nie dostanie. Aby uzyskać dostęp do zgromadzonych na dysku zasobów, należy tylko podać hasło. Aplikacja tworzy sejfy o dużej pojemności (do 2 TB), używając do tego bardzo silnego, 384-bitowego algorytmu szyfrującego AES-XEX. Sejf zachowuje się jak tradycyjny dysk twardy, ma przydzieloną w systemie kolejną literę
i jest widoczny w Eksploratorze oraz we wszystkich aplikacjach Windowsa. Po zakończeniu pracy dysk zamyka się jednym kliknięciem myszki. Dostępna w programie technologia PicPass pozwala otwierać dostęp do sejfu za pomocą wygodnego hasła obrazkowego, dodatkowo program potrafi tworzyć przenośne sejfy w plikach EXE. Dzięki temu rozwiązaniu z sejfu można korzystać na dowolnym komputerze w domu lub w pracy, bez konieczności wielokrotnego instalowania programu Safe. Rozmiar dysku przenośnego jest automatycznie powiększany, dzięki czemu oszczędzane jest cenne miejsce na nośniku. Steganos Safe oprócz szyfrowania plików pozwala również ukrywać je przed niepowołanym wzrokiem wewnątrz innego pliku, np. obrazka, utworu audio czy klipu wideo.
- Zakładanie sejfów na dyskach wewnętrznych i USB
- Automatyczne powiększanie rozmiarów sejfu
- Tworzenie sejfów o pojemności do 2 TB
- Silny algorytm szyfrujący, dodatkowa niszczarka plików
- Tworzenie wygodnych w obsłudze dysków w formacie EXE

W oknie głównym programu najedź kursorem myszy na ikonę Create a new Safe i z rozwiniętego menu wybierz Create. Wyświetli się okno Setting up a Sefe, w którym należy wskazać Cloud Safe. W kolejnym oknie wybierz dysk sieciowy, którego używasz, np. Dropbox Safe.




Wyświetli się okno – w polu Description wpisz nazwę tworzonego dysku, np. Sejf Dropbox, przyporządkuj mu literę, np. X, i kliknij Next. W kolejnym etapie za pomocą suwaka określ rozmiary tworzonego sejfu. Gdy to zrobisz, wciśnij Next.



Teraz dwukrotnie w polach New password wpisz hasło główne, które będzie chronić zgromadzone na dysku sieciowym pliki. Im hasło będzie bardziej skomplikowane, tym więcej ikon kłódek podświetli się przy napisie Password quality. Przejdź dalej, wciskając Next. Sejf w chmurze został właśnie utworzony. Po zakończeniu wyświetli się informacja o gotowości dysku do użycia. Zakończ operację, naciskając Finish.


Po powrocie do okna głównego zobaczysz ikonę dysku Sejf Dropbox. Najedź na nią kursorem myszy i z otwartego menu wybierz polecenie Open. W kolejnym oknie podaj hasło dostępu. Od tej pory dysk widoczny jest w Eksploratorze i wszystkich innych aplikacjach jako kolejny dysk z przypisaną literą, np. Dysk wymienny (X:).
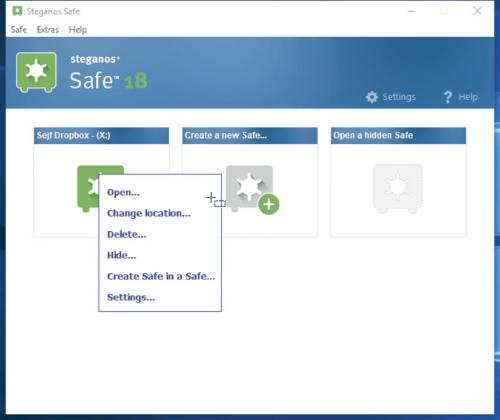

W taki sam sposób utworzysz sejfy na dyskach lokalnych komputera. W oknie głównym najedź kursorem myszki na ikonę Create a new Safe i z rozwiniętego menu wybierz Create. Z okna Setting up a Safe wybierz pierwszą opcję Safe. Jedyną różnicą w porównaniu z opisanym wyżej tworzeniem sejfu na dysku internetowym jest konieczność podania lokalizacji sejfu na dysku lokalnym.









