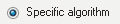Skutecznie wyczyść

Uruchom instalację programu z naszego DVD. Zacznij od rejestracji oprogramowania. Po dokonaniu rejestracji postępuj wg zaleceń kreatora instalacji – nie musisz zmieniać domyślnych parametrów instalacji. Gdy program zostanie zainstalowany, uruchom go, klikając dwukrotnie ikonę Paragon Disk Wiper
umieszczaną na pulpicie Windows.
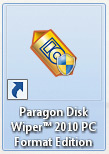

Zobaczysz okno główne programu. Jest podzielone na cztery zasadnicze części. Na samej górze widoczny jest pasek ikon narzędziowych.
Po lewej stronie widzisz panel zadań.
W centralnej części jest widoczny panel
informacji o aktualnie zaznaczonym dysku,
a pod nim wyświetlona jest sekcja Disk Map. W sekcji tej zaznacz dysk (lub partycję), który zamierzasz skutecznie wyczyścić z wszelkich danych oraz pozostałości po nich. W naszym przykładzie będziemy kasować partycję oznaczoną literą P:. Zwróć uwagę, że zaznaczona partycja jest otoczona żółtą obwódką.
Celowo zwracamy uwagę na takie szczegóły, gdyż pomyłka w zaznaczeniu dysku lub partycji, która ma być wymazana, może cię sporo kosztować. Pamiętaj, że danych usuniętych Disk Wiperem nie da się odzyskać, dlatego działaj rozważnie.
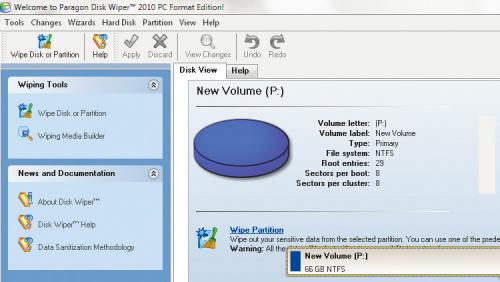

Gdy upewnisz się, że zaznaczyłeś właściwą partycję, kliknij widoczny pod zakładką Disk View odnośnik Wipe Partition.
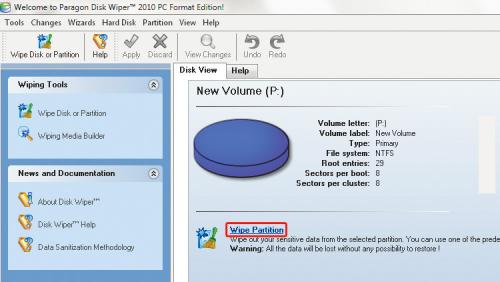

Zobaczysz okno kreatora Wipe Wizard. Kliknij Next.
W kolejnym etapie zobaczysz dwie opcje do wyboru. Pierwsza – domyślnie zaznaczona Wipe out all the data
– oznacza, że program będzie usuwał wszystkie dane z zaznaczonej partycji. Wybór drugiej opcji informuje program, że jesteś zainteresowany wyczyszczeniem wolnej przestrzeni na danej partycji, ale pliki i foldery, które są aktualnie widoczne w systemie, pozostaną nienaruszone. Zakładamy, że jesteś zainteresowany całkowitym wyczyszczeniem partycji. Pozostaw zatem pierwszą opcję zaznaczoną i kliknij Next.
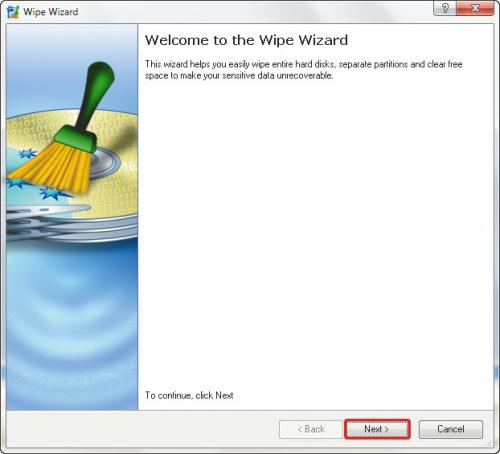
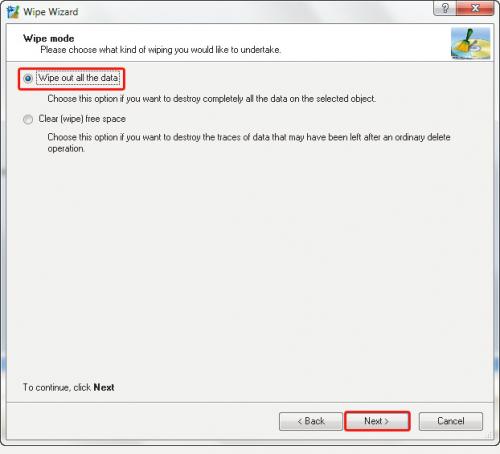

Zobaczysz okno kreatora Wipe Wizard. Kliknij Next.
Kolejny etap to wybór algorytmu kasowania danych. Jeżeli jesteś zainteresowany skutecznym ich wymazaniem, pozostaw zaznaczoną opcję Specific algorithm i kliknij Next.