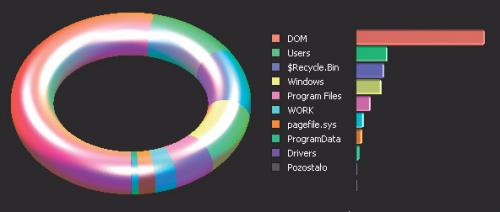Sprawdzanie dysków
- Kontroluje kondycję dysków twardych
- Alarmuje w przypadku wystąpienia na nich błędów
- Mierzy wydajność dysków
- Testuje ich powierzchnię
- Odzyskuje lub niszczy dane
- Usuwa niepotrzebne pliki

W oknie głównym na liście (1) znajdziesz dyski twarde zainstalowane w twoim komputerze (w naszym przykładzie na liście jest jeden dysk). Zaznacz nazwę dysku. Poniżej wyświetlą się informacje (2). Tło w kolorze zielonym oznacza, że kondycja dysku jest dobra.
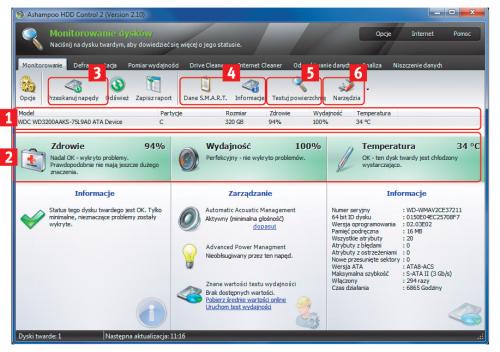

Aby ponownie skontrolować wybrany dysk, kliknij przycisk Przeskanuj napędy. Aby sprawdzić, jak szybki jest twój dysk, kliknij zakładkę Pomiar wydajności, następnie wskaż na liście dysk i kliknij przycisk Uruchom. Pomiar będzie wykonywany do momentu kliknięcia przycisku Zatrzymaj.
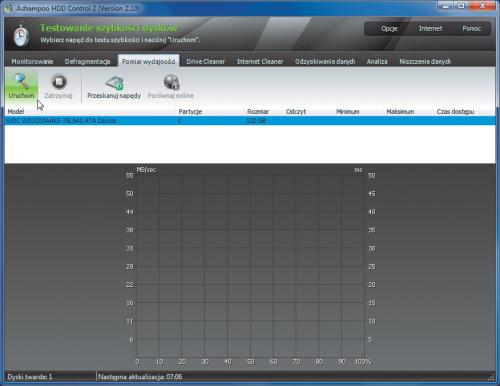

Doświadczony użytkownik, chcąc uzyskać bardzo szczegółowe informacje dotyczące dysku oraz jego kondycji, powinien skorzystać z przycisków (4).

Dogłębną kontrolę powierzchni dysku uruchomisz, klikając przycisk Testuj powierzchnię lub wybierając z listy Narzędzia jedną z opcji.
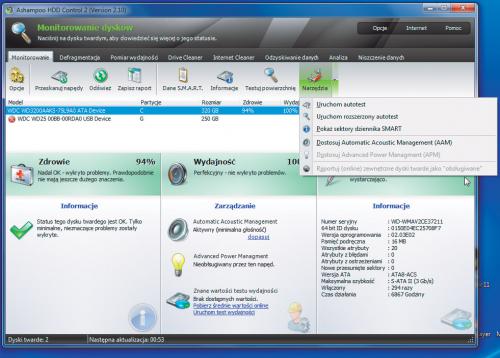

W celu zoptymalizowania dysku wybierz zakładkę Defragmentacja, wskaż dysk na liście i kliknij przycisk Analiza. Po zakończeniu analizy uruchom proces porządkowania dysku, klikając przycisk Uruchom defragmentację. Musisz uzbroić się w cierpliwość, bo proces ten może potrwać kilka godzin.
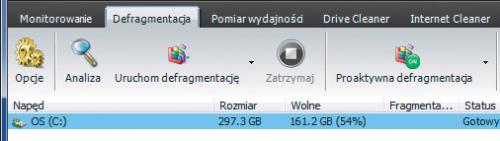

Program daje możliwość oczyszczenia dysku z niepotrzebnych plików. Do tego przeznaczone są zakładki Drive Cleaner i Internet Cleaner. Po kliknięciu przycisku Szukaj lista wypełnia się niepotrzebnymi plikami, które można usunąć z dysku.

HDD Control może służyć również jako koło ratunkowe w przypadku, gdy niechcący skasujesz ważny plik. Zakładka Odzyskiwanie danych daje dostęp do przycisku Szukaj, uruchamiającego skaner skasowanych plików, które można przywrócić.

W wyniku skanowania tworzona jest lista plików, które można odzyskać. W kolumnie Status znajdziesz informację o kondycji danego pliku, np. Dobry oznacza, że można go przywrócić.
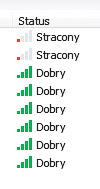

Gdy natomiast zechcesz usunąć pliki tak, aby nikt już nie mógł ich odzyskać, skorzystaj z zakładki Niszczenie danych. Możesz tu wrzucić do wirtualnej niszczarki pojedyncze pliki lub całe foldery i raz na zawsze usunąć je z dysku.

Odpowiedź na pytanie, „które foldery i pliki zajmują najwięcej miejsca i gdzie ich szukać”, da zakładka Analiza. Wyświetlone tu dane w postaci czytelnego wykresu, pozwolą zlokalizować i ewentualnie usunąć lub przenieść na inny dysk największe pliki, np. filmy lub obrazy ISO.