Sprzedaj sprzęt bez danych
Aby mieć pewność, że nowy właściciel nie dokopie się do twoich danych, potrzeba czegoś więcej niż sformatowania dysku twardego.Wielu ekspertów uważa nawet, że tylko fizycznie zniszczenie nośnika danych jest gwarancją, że pliki i dokumenty, które były na nim przechowywane, będą nie do odzyskania. Z drugiej strony jeśli skorzystasz z dostępnych narzędzi do usuwania i czyszczenia nośników, nowy właściciel prawdopodobnie szybko się zniechęci. Przekona się, że standardowe metody odzyskiwania danych nie są przydatne i bez dostępu do specjalistycznych narzędzi nie będzie w stanie sprawdzić, co było przechowywane w danym urządzeniu.
Niektórzy producenci sprzętu oferują rozwiązania, które ułatwiają przygotowanie urządzeń do odsprzedaży. Są też uniwersalne i bezpłatne narzędzia – to właśnie je opisujemy w tym artykule. Pokazujemy, jak przygotować do odsprzedania dysk komputera, a także jak „wyczyścić” telefon i tablet.

Aby skorzystać z narzędzia do trwałego usuwania danych z dysku twardego, najpierw trzeba utworzyć nośnik rozruchowy zawierający DBAN-a. Służy on do usuwania wszystkich danych z dysków i działa w oparciu o Linuksa. DBAN dostępny jest w postaci obrazu ISO, który należy nagrać na płytę DVD lub pendrive’a. Ze względu na to, że coraz więcej komputerów nie ma napędów DVD, przygotowaliśmy instrukcją dotyczącą stworzenia pendrive’a z DBAN-em. Pobierz i zainstaluj program Universal USB Installer 1.9.6.1.

Uruchom Universal USB Installer i kliknij I Agree, zgadzając się na postanowienia zawarte w umowie licencyjnej. Następnie wybierz dystrybucję Linux, którą chcesz umieścić na pendrivie – w naszym przypadku jest to DBAN 2.2.X. Teraz zaznacz pole Local iso Selected, aby pobrać obraz ISO z DBAN-em na dysk. Wyświetli się komunikat z pytaniem, czy pozwolić instalatorowi na pobranie obrazu ze strony internetowej. Należy to zrobić, zanim przejdzie się dalej. Kliknij Tak i poczekaj aż obraz zostanie pobrany. Przy szybkim łączu trwa to kilka sekund.
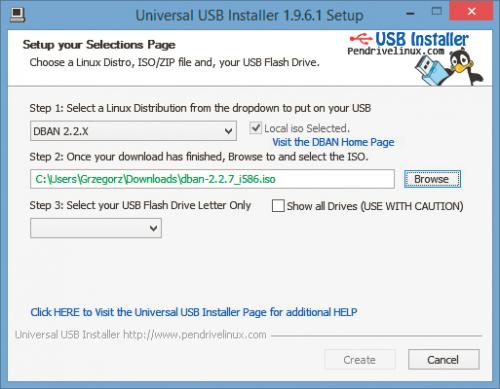
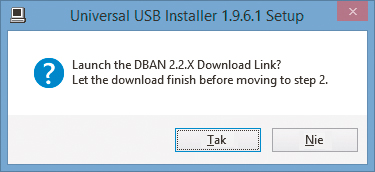

Po pobraniu obrazu wróć do Universal USB Installera i kliknij przycisk Browse. Wskaż miejsce, gdzie znajduje się pobrany obraz ISO. Teraz wybierz jeszcze pendrive’a – rozwiń menu widoczne poniżej sekcji Step 3 i wskaż pendrive’a, na którym chcesz umieścić DBAN-a. Po wskazaniu pendrive’a zaznacz pole We will format..., aby program instalacyjny sformatował nośnik przed utworzeniem na nim kopii DBAN-a.
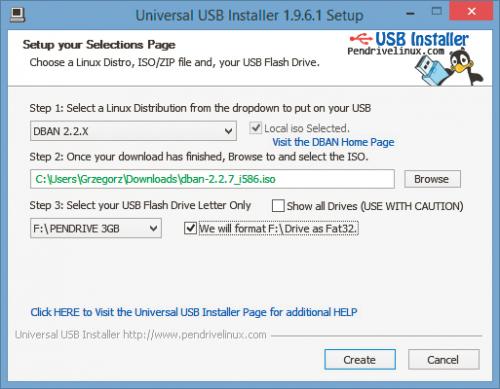

Kliknij przycisk Create, aby stworzyć pendrive’a z DBAN-em. Wyświetli się komunikat z podsumowaniem zadań, jakie zamierzasz powierzyć programowi. Kliknij Tak, aby potwierdzić. Po kilku chwilach pendrive będzie gotowy do użycia. Kliknij Close, aby zamknąć kreator programu Universal USB Installer.
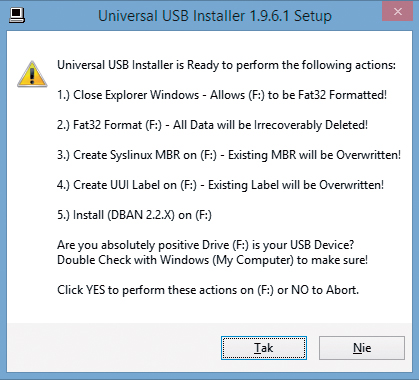
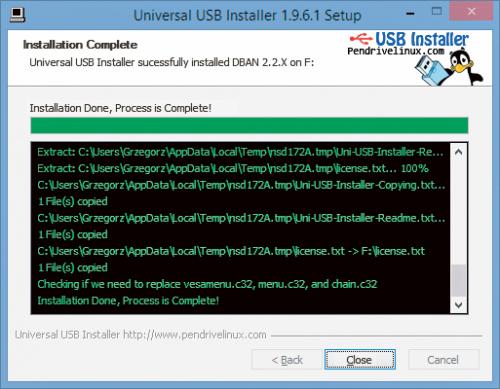

Kolejnym krokiem jest restart komputera i użycie nośnika z DBAN-em podczas rozruchu, zanim uruchomi się system operacyjny. Jeżeli komputer nie wykryje nośnika USB z DBAN-em automatycznie, zmień kolejność skanowania napędów podczas rozruchu. Aby to zrobić, wejdź do BIOS-u i odnajdź funkcję służącą do zmiany kolejności napędów (np. Boot Sequence) i przesuń pendrive’a na początek listy.

Teraz w czasie rozruchu skorzystaj z nośnika z DBAN-em. Kiedy wybierzesz rozruch z pendrive’a umieszczonego w porcie USB, wyświetli się okno z informacjami na temat komend, które możesz wybrać w DBAN-ie na tym etapie. Aby trwale usunąć dane z dysku twardego za pomocą ich wielokrotnego nadpisania, wpisz polecenie autonuke i wciśnij klawisz Enter.


Kiedy zakończy się proces usuwania, będziesz mógł ponownie uruchomić komputer, odłączyć pendrive’a i zainstalować system operacyjny na „świeżym” dysku. Uwaga! Z narzędzia DBAN nie trzeba korzystać, jeśli używasz dysku SSD. Pliki usuwane z nośników SSD są natychmiast trwale kasowane, jeśli tylko aktywna jest funkcja TRIM (domyślnie jest włączona).






