Ssuperszybki dysk

Modyfikacje Windowsa obejmują m.in. wyłączenie funkcji indeksowania plików oraz defragmentacji, wyłączenie funkcji Timestamp, która przechowuje informacje o czasie dostępu do plików, wyłączenie funkcji Prefetch ładującej często używane aplikacje do pamięci RAM oraz funkcji rejestrowania zdarzeń systemowych. SSD Fresh pozwala również uzyskać dostęp do informacji o pracy dysku.

Zawartość głównego okna podzielono na trzy karty. Program uruchamia się na pierwszej z nich, Overview (1), gdzie przedstawione są informacje o zainstalowanych dyskach. Kliknąwszy ikonę napędu widoczną w środkowej części okna (2), w sekcji Drive information (3) zapoznasz się z podstawowymi informacjami na jego temat.
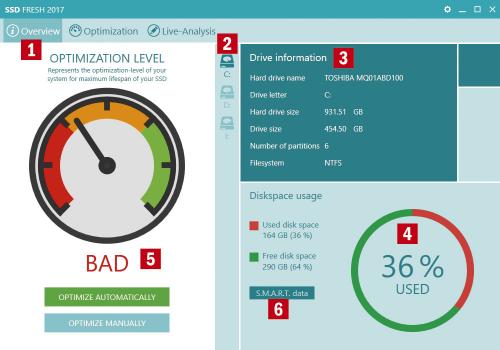

Poniżej w postaci wykresu kołowego pokazano, ile wolnego miejsca pozostało na dysku (4). Obok w postaci graficznej przedstawiona jest kondycja wskazanego dysku, np. Bad (5).

Aby dostać się do szczegółowych informacji o stanie dysku, należy kliknąć przycisk S.M.A.R.T. data (6). Wyświetli się wówczas tabela, w której znajdziesz dane z systemu monitorowania i powiadamiania o błędach. Parametry te są nieco inne w wypadku dysków SSD i talerzowych. Analizując je, możesz dosiedzieć się, czy dysk podczas pracy generuje błędy.

W celu optymalizacji działania systemu operacyjnego pod kątem korzystania z dysków SSD należy wybrać drugą zakładkę programu, czyli Optimization. Znajdziesz w niej listę funkcji, które należy włączyć lub wyłączyć. Wykonaj modyfikację ustawień, klikając przełącznik widoczny przy opisie każdej funkcji. Pamiętaj jednak, że przed aktywowaniem wybranej modyfikacji należy przeczytać jej opis. Nie podejmuj działań, których efektu nie jesteś pewien.
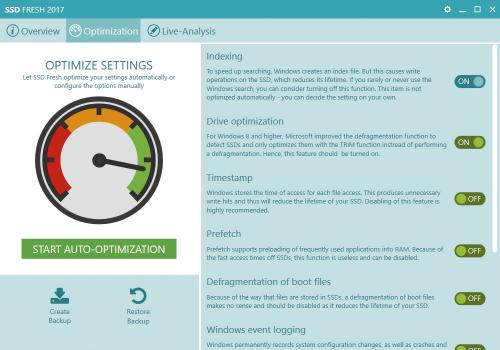

Aby uniknąć kłopotów, warto jest przed wprowadzeniem zmian utworzyć kopię zapasową ustawień systemowych. Służy do tego ikona Create Backup. Aby przywrócić oryginalną konfigurację, użyj Restore Backup. Możesz również wykonać automatyczną optymalizację, klikając przycisk Start auto-optimization.
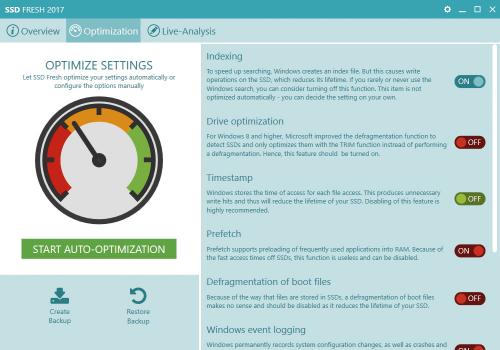

W ostatniej zakładce, Live-Analysis, znajdziesz moduł analizujący dysk w czasie rzeczywistym. Po kliknięciu przycisku







