Stróż instalacji

Program na bieżąco śledzi wszystkie zachodzące w systemie zmiany, by później – korzystając z zebranych w ten sposób szczegółowych danych – móc usuwać niepotrzebne aplikacje wraz z wszystkimi ich pozostałościami. UnInstaller nie ogranicza się tylko do usuwania aplikacji. W pakiecie otrzymujemy także narzędzia pozwalające zadbać o stan dysków twardych, wyczyścić pamięć podręczną przeglądarek internetowych, odzyskać skasowane dane lub usunąć je bezpowrotnie. Monitor zmian systemowych znalazł jeszcze jedno przydatne zastosowanie. Dzięki niemu możliwe jest tworzenie błyskawicznych zrzutów aktualnego stanu Windowsa. Takie migawki służyć mogą jednak wyłącznie porównaniu dokonanych zmian, a nie jako punkty przywracania. Do cofania zmian przeznaczony jest wbudowany
w program menadżer przywracania systemu.

Aby przeprowadzić instalację zewnętrznej aplikacji z jednoczesnym jej monitorowaniem, w oknie głównym wciśnij Instaluj. W oknie poradnika odznacz pole Pokaż to okno następnym razem i naciśnij X.
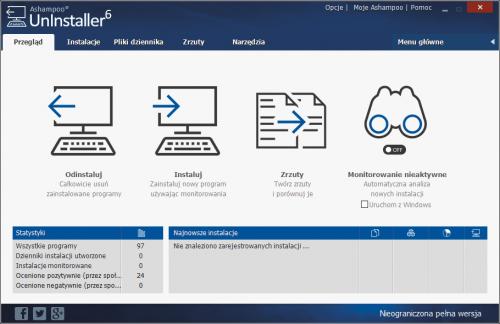

Pojawi się okno, w którym należy kliknąć ikonę teczka. W standardowym oknie dialogowym wskaż plik EXE aplikacji, którą chcesz zainstalować, i wciśnij Instaluj. Podczas całego procesu w dodatkowym oknie Monitorowanie będzie widać, ile plików zostało zapisanych na dysku oraz ile zostało wykonanych modyfikacji w rejestrze.
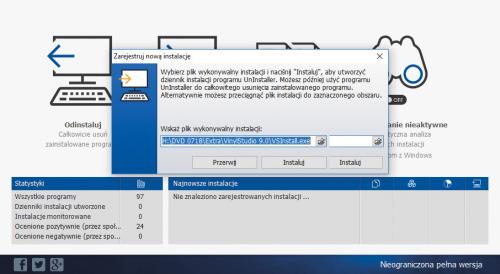

Po zakończeniu instalacji w oknie


Aby usunąć aplikację z systemu, kliknij przycisk Odinstaluj. Wywołana zostanie porada – odznacz pole Pokaż to okno następnym razem i zamknij okno ikoną X.
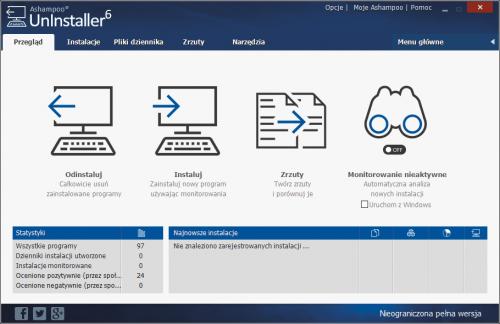

Wyświetli się lista zainstalowanych programów. Odszukaj ten, który chcesz usunąć. Zwróć uwagę na zawartość kolumny Status. Jeśli przy wybranej nazwie widoczna jest ikona kartka (1), oznacza to, że instalacja była monitorowana, został utworzony dziennik i usunięcie programu będzie stuprocentowe.
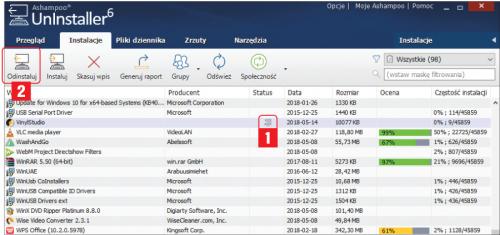

Zaznacz aplikację przeznaczoną do usunięcia i kliknij przycisk Odinstaluj (2). W wywołanym oknie odznacz pole Pokaż to okno następnym razem i zamknij je ikoną X. W oknie kreatora naciśnij Dalej, a gdy usuwanie się zakończy, wciśnij Dalej i zamknij okno OK.







