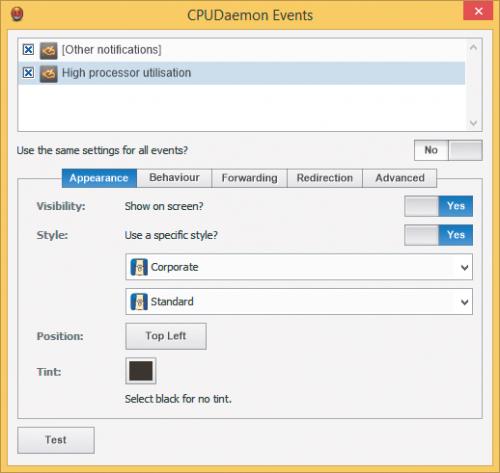Systemowy asystent

Po zainstalowaniu Snarl domyślnie startuje razem z systemem operacyjnym. Aby otworzyć jego okno konfiguracyjne, rozwiń zasobnik systemowy, a następnie dwukrotnie kliknij ikonę programu.

Otwórz kartę Applications. Lista aktywnych wtyczek monitorujących wyświetlona jest poniżej. U dołu okna dostępne są przyciski pozwalające konfigurować ustawienia. Zaznacz jedną z wtyczek monitorujących. Przycisk Ban pozwala tymczasowo zablokować działanie wtyczki, Unregister powoduje jej usunięcie z programu. Kliknięcie Quit spowoduje wyłączenie zaznaczonej wtyczki (można ją ponownie włączyć za pomocą ustawień aplikacji). Użycie przycisku Details spowoduje wyświetlenie informacje o wtyczce.
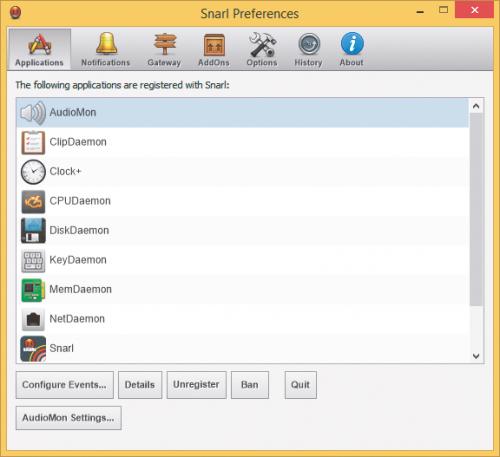

Jeżeli chcesz zmienić ustawienia parametrów wywołujących dany alarm, zaznacz jedną z wtyczek, na przykład CPUDaemon, i kliknij CPUDaemon Settings. W otwartym oknie możesz skonfigurować alarm informujący o znaczącym obciążeniu procesora. Za pomocą pierwszego suwaka Warn when... określ poziom, który powinien być uznany za duże obciążenie – standardowo jest to 90 procent. Poniżej, za pomocą suwaka For at least, zdefiniuj alarmujący czas obciążenia. Jeżeli obciążenie systemu przekroczy ustaloną wartość procentową i będzie trwało dłużej niż zdefiniowany czas, alarm zostanie uruchomiony.
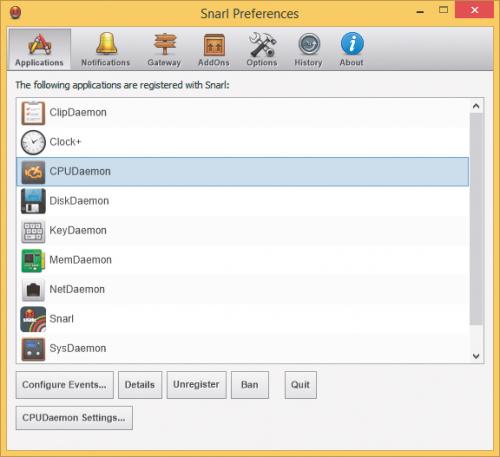
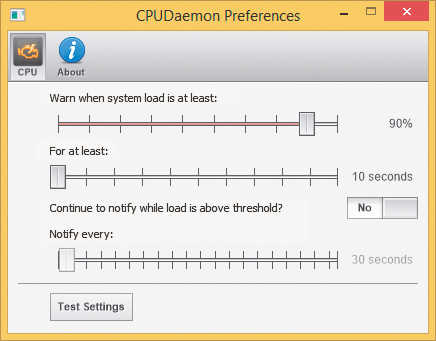

Suwak Notify every służy do określenia częstotliwości generowania komunikatów. Zanim będziesz mógł zmienić to ustawienie, będziesz musiał przesunąć przełącznik Continue to notify when... z pozycji No na pozycję Yes. W przeciwnym razie informacja zostanie wyświetlona tylko jeden raz. Aby przetestować ustawienia, kliknij przycisk Test Settings. W prawym dolnym rogu ekranu pojawi się komunikat testowy. Zamknij okno konfiguracyjne standardową ikoną X, a powrócisz do głównego okna programu.


Kliknij przycisk Configure Events. Na karcie Appearance dostosujesz wygląd okna komunikatu. Upewnij się, że suwak Visability ustawiony jest w pozycji Yes. Po przestawieniu suwaka No na pozycję Yes będziesz mógł wybrać styl powiadomienia. Rozwiń pierwszą listę i wskaż na niej szablon, na przykład Corporate. Za pomocą ustawień z drugiej listy sprecyzuj ustawienia w ramach szablonu, wybierając np. Standard.
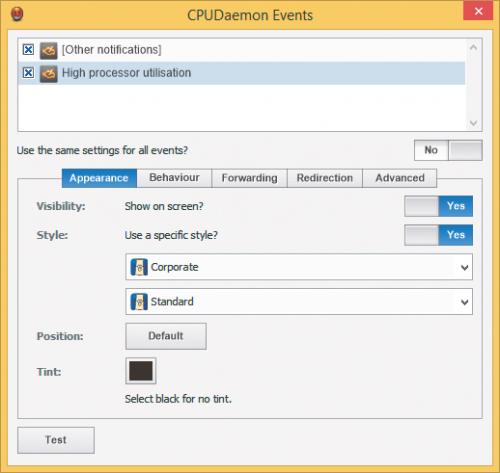

Za pomocą przycisku Position określisz miejsce, w którym będzie pojawiał się komunikat. Ustawienie standardowe Default spowoduje wyświetlanie komunikatów w prawym dolnym rogu ekranu. Powiadomienie można jednak przypiąć do jednego z pozostałych narożników ekranu, na przykład lewego górnego Top left.