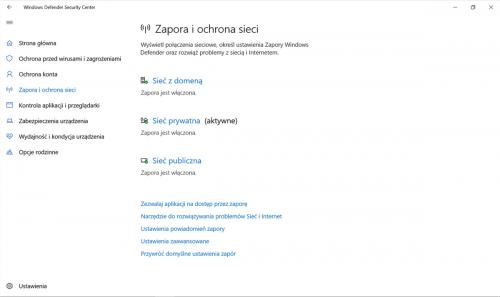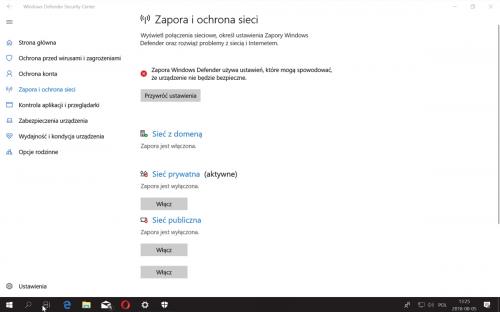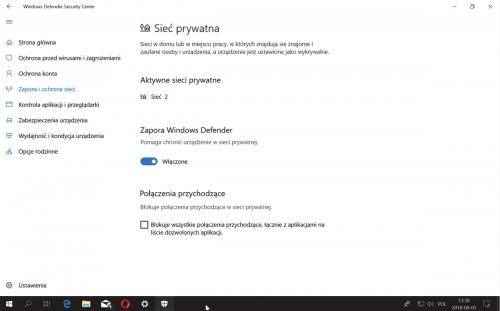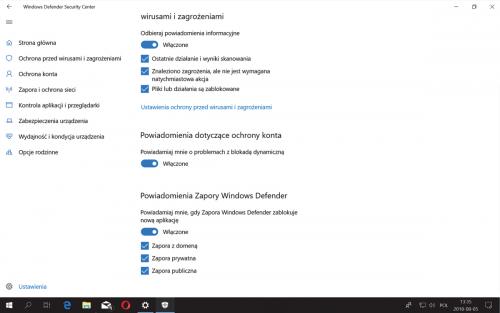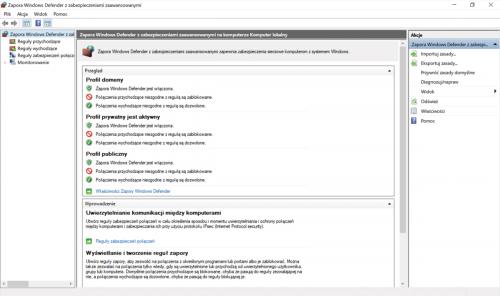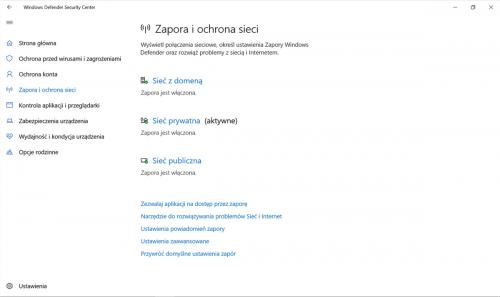Zapora może być niezależnym programem zewnętrznym (darmowym lub wchodzącym w skład komercyjnego pakietu internet security) albo narzędziem będącym częścią systemu. Firewall Windows 10 zapewnia wysoki poziom bezpieczeństwa, jest ściśle zintegrowany z systemem i zaprojektowany tak, by funkcjonować bez angażowania użytkownika. Jednak to, co poprawia komfort korzystania, jest jednocześnie jego wadą, utrudniając konfigurację wymagającym osobom. Pokażemy, jak wykorzystać możliwości systemowego zabezpieczenia i dopasować je do własnych potrzeb.
Start i konfiguracja zapory
Po instalacji systemu Windows Defender Firewall jest domyślne włączony. Może jednak zostać zdezaktywowany po zmianach w konfiguracji czy po instalacji innego programu tego typu. W takiej sytuacji trzeba go ponownie uruchomić.

Otwórz okno ustawień systemu, kliknij Sieć i internet i łącze Zapora systemu Windows. W zależności od wersji systemu operacyjnego do wyboru możesz mieć trzy typy sieci – prywatną, publiczną i sieć z domeną. Dla każdej z tych sieci konfiguruje się zaporę osobno. Aby uruchomić firewall, kliknij przycisk Włącz w każdej sekcji. Zatwierdź zmiany przyciskiem Tak.
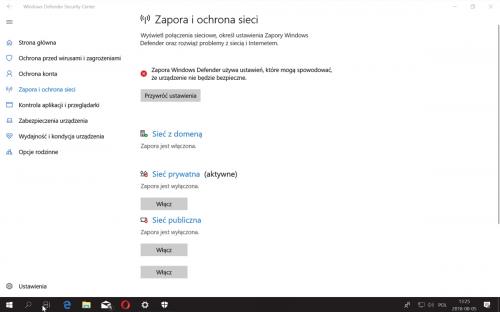

Podstawowa konfiguracja firewalla możliwa jest z poziomu okna ustawień Windows 10. Po kliknięciu łącza danej sieci można wyłączyć zaporę, przesuwając suwak Zapora Windows Defender do pozycji Wyłączone. Można tu również zablokować wszystkie połączenia przychodzące.
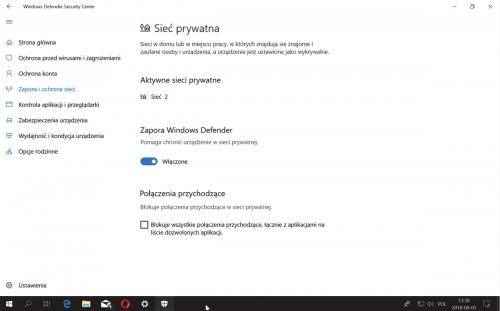

Inne opcje są widoczne po kliknięciu Ustawienia w lewym dolnym rogu okna. Po wybraniu przycisku przewiń zawartość okna w dół – do sekcji. Tutaj włączysz lub wyłączysz wyświetlanie komunikatów informujących o zablokowaniu próby komunikacji ze strony nowego programu, osobno dla każdego rodzaju sieci.
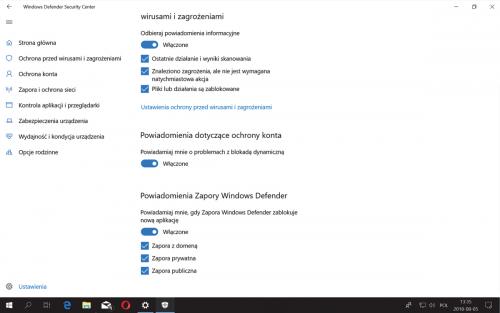

Wróć do głównego okna zapory i kliknij łącze Zezwalaj aplikacji na dostęp przez zaporę. W ten sposób otworzysz okno konfiguracyjne firewalla w starym Panelu sterowania. Jeżeli wybierzesz łącze Ustawienia zaawansowane, dostaniesz się do zaawansowanych opcji konfiguracyjnych w konsoli Administratora:
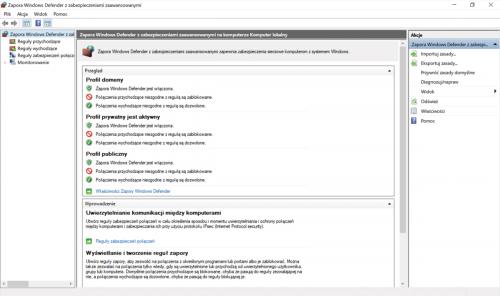
Przywracanie ustawień domyślnych
Domyślnie Windows Defender Firewall blokuje wszystkie połączenia nawiązywane w aplikacjach, które nie znalazły się na liście „dozwolonych”. Lista ta jest skonfigurowana wstępnie przez autorów systemu i zawiera głównie programy ze Sklepu Windows oraz usługi systemowe. Znajdują się też na niej pozycje dodane przez użytkownika. Standardowo, gdy Zapora zablokuje transmisję danych z dowolnej aplikacji, wyświetli też stosowny komunikat. Konfiguracja ta może być modyfikowana. Aby cofnąć zmiany, otwórz okno Zapora i ochrona sieci i kliknij łącze Przywróć domyślne ustawienia zapór.