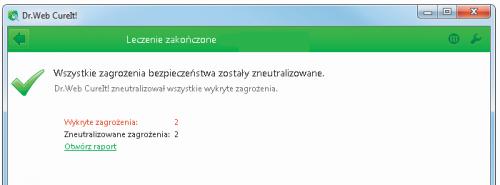Szczepionka wzmacniająca

Aplikacji nie trzeba instalować. Jest gotowa do pracy niemal zaraz po uruchomieniu. Jedynym warunkiem skorzystania z niej jest potwierdzenie licencji i chęci wzięcia udziału w programie poprawy jakości oprogramowania. Zaznaczenie pola wyrażenia zgody i naciśnięcie przycisku Kontynuuj oznacza zgodę na przesyłanie danych statystycznych (z zachowaniem pełnej prywatności użytkownika) pozyskanych podczas skanowania systemu do firmy Doctor Web.
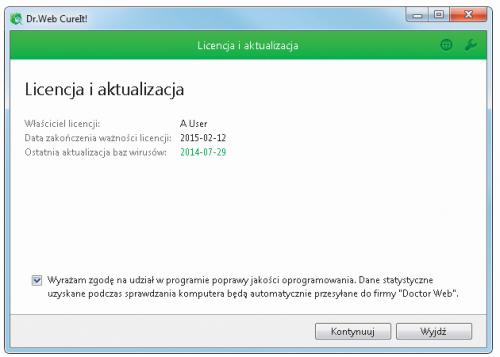

Na ekranie zobaczysz teraz główny panel aplikacji z charakterystycznym, centralnie umieszczonym przyciskiem Uruchom skanowanie. Jego kliknięciem rozpoczniesz proces analizy newralgicznych punktów systemu operacyjnego wraz ze wszystkimi procesami i programami działającymi w tle bądź uruchomionymi wraz z jego startem.
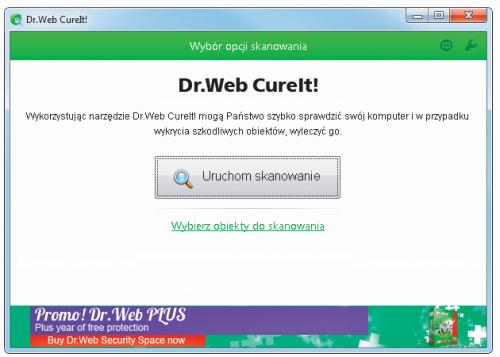

Wcześniej warto jednak zadbać o to, aby skanowanie było bezpieczne, komfortowe i jak najdokładniejsze. W tym celu w górnym prawym rogu odszukaj ikonę z symbolem klucza narzędziowego i z ukrytego pod nią rozwijanego menu wybierz opcję Ustawienia.

Następnie w nowo wyświetlonym oknie ustawień otwartym na zakładce Podstawowe zaznacz pole Dźwięk przy zdarzeniach, aby program krótkim dźwiękiem sygnalizował wykrycie każdego niebezpiecznego obiektu. Dodatkowo, dla lepszej ochrony przed ewentualnymi następstwami działania niektórych typów szkodliwego oprogramowania, możesz też na czas skanowania aktywować opcje zaznaczone na obrazku.
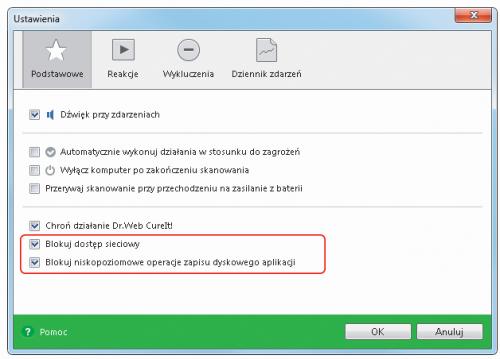

Jeśli chcesz samodzielnie skonfigurować sposoby neutralizacji poszczególnych typów zagrożeń, przejdź do zakładki Reakcje. Znajdziesz tu rodzaje wykrywanego oprogramowania z przypisaną każdemu listą dostępnych akcji. Do zmiany któregokolwiek wystarczy rozwinięcie odpowiadającego mu menu i wybór jednej z opcji.
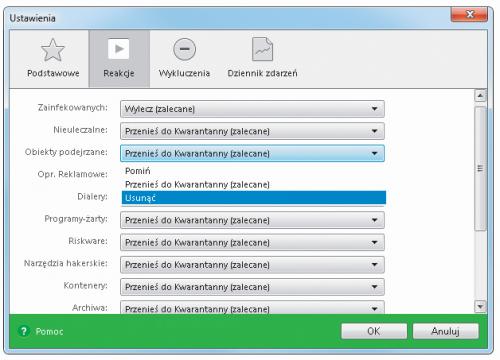

Przed przystąpieniem do pierwszego szybkiego sprawdzenia komputera możesz jeszcze w zakładce Wykluczenia aktywować opcję skanowania wewnątrz archiwów. Pamiętaj jednak, że funkcja ta pochłania sporo zasobów komputera i jej włączenie z pewnością odbije się na szybkości skanowania, a może też spowodować, że komputer podczas tego procesu przestanie reagować na jakiekolwiek komendy.
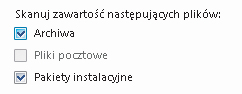

Gdy już uruchomisz skanowanie, będziesz mógł w oknie programu na bieżąco monitorować postęp przeszukiwania systemu. W razie potrzeby do twojej dyspozycji cały czas pozostają przyciski pozwalające wstrzymać operację – Pauza – albo przedwcześnie ją zakończyć – Stop.

W przypadku wykrycia zagrożenia program nie przerywa pracy, a jedynie sygnalizuje znalezienie czegoś niepokojącego zarówno odpowiednim dźwiękiem, jak i czerwonym wpisem w rubryce Wykryte zagrożenia. Jednocześnie w dolnej części panelu, w specjalnej tabeli pojawiają się szczegółowe informacje, które dotyczą wykrytego zagrożenia, a także jego lokalizacji.
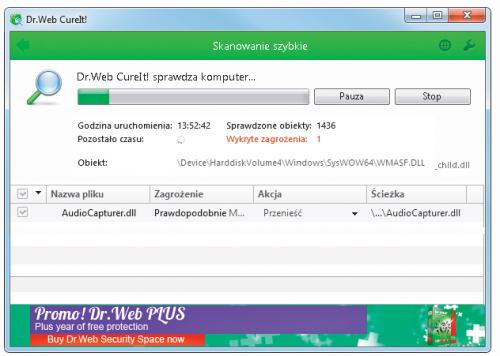

Gdy po zakończeniu skanowania wyświetli się jego podsumowanie, możesz dokładnie przyjrzeć się znalezionym zagrożeniom. Klikając ich odnośnik Zainfekowane archiwum, dowiesz się dokładnie, z czym masz do czynienia. Ponowne kliknięcie wyświetlonej nazwy przeniesie cię na stronę producenta programu, na której, jeżeli dany obiekt został sklasyfikowany, uzyskasz o nim dużo więcej informacji.

W celu przeniesienia wszystkich znalezionych podejrzanych elementów do kwarantanny wystarczy naciśnięcie przycisku Zneutralizować. Jeśli jednak chcesz, aby program spróbował je usunąć, ustaw wcześniej odpowiednie akcje dla każdej pozycji na liście, np. Usuń. O pomyślnym usunięciu z komputera wskazanych zagrożeń aplikacja poinformuje w kolejnym komunikacie: Leczenie zakończone.